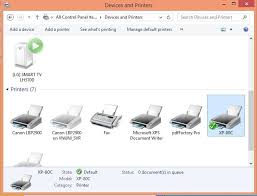
Sửa lỗi máy in Hp gặp phải tình trạng Offine (đang ngoại tuyến) trên Windows
Bước 1: Sử dụng HP Print and Scan Doctor để kiểm tra kết nối.
Nếu bạn có Windows 10 hoặc 8, hãy tải xuống phiên bản đặc biệt của HP Print and Scan Doctor được tạo cụ thể để trợ giúp với điều kiện ngoại tuyến của máy in. Chuyển sang bước tiếp theo nếu máy tính của bạn không có Windows 10 hoặc 8.
Tải xuống HP Print and Scan Doctor .
Chạy HPPSdr.exe từ vị trí tải xuống trên máy tính của bạn.
Khi HP Print and Scan Doctor mở ra, hãy nhấp vào Bắt đầu , sau đó chọn máy in của bạn.
Nếu máy in của bạn không có trong danh sách, hãy tắt và bật máy in, sau đó bấm Thử lại.
Nếu có sự cố kết nối, hãy làm theo hướng dẫn trong HP Print and Scan Doctor.
Nếu màn hình hiển thị nhắc bật cập nhật máy in, hãy nhấp vào Có và tiếp tục.
Nếu màn hình hiển thị nhắc làm cho máy in của bạn trở thành máy in mặc định, hãy nhấp vào Có và tiếp tục.
Nếu máy in tiếp tục ngoại tuyến, hãy tiếp tục bước tiếp theo.
Bước 2: Đặt lại môi trường in.
Đặt lại môi trường in của bạn có thể khôi phục kết nối với máy in và thiết bị bạn đang in từ đó.
Tắt máy in, đợi khoảng 10 giây rồi ngắt kết nối dây nguồn máy in khỏi máy in.
Tắt máy tính hoặc thiết bị mà bạn đang cố in từ đó.
Kết nối dây nguồn máy in với máy in, rồi bật máy in nếu máy in không tự động bật nguồn.
Nếu máy in của bạn sử dụng kết nối không dây, hãy khởi động lại bộ định tuyến.
Ngắt kết nối dây nguồn khỏi bộ định tuyến không dây của bạn.
CHÚ THÍCH: Dịch vụ Internet bị gián đoạn trong khi bộ định tuyến không hoạt động.
Đợi 10 giây, sau đó kết nối lại dây nguồn với bộ định tuyến.
Đợi đèn hoạt động mạng của bộ định tuyến hoạt động.
Nhấn nút không dây hoặc biểu tượng bảng điều khiển không dây trên máy in để tắt kết nối không dây, sau đó bật.
Đợi máy in kết nối lại với bộ định tuyến của bạn.
Bật máy tính.
Kết nối lại dây điện với mặt sau của máy in.
Cố gắng in.
Nếu bạn có thể in , bạn đã hoàn tất.
Nếu máy in không thể in và vẫn ngoại tuyến , hãy tiếp tục.
Bước 3: Đặt máy in mặc định.
Trình điều khiển in mặc định có thể đã thay đổi từ trình điều khiển bạn đã cài đặt cho trình điều khiển khác, chẳng hạn như trình điều khiển Dịch vụ Web cho Thiết bị (WSD) với tên rất giống. Thay đổi trình điều khiển in mặc định thành trình điều khiển được cài đặt ban đầu của bạn và xác nhận máy in không được đặt để sử dụng ngoại tuyến.
Tìm kiếm Windows cho thiết bị , sau đó bấm Thiết bị và Máy in từ danh sách kết quả.
Nhấp chuột phải vào tên của máy in HP đang hoạt động (không chuyển sang màu xám), sau đó chọn Đặt làm máy in mặc định.
Thay đổi biểu tượng màu xám thành biểu tượng màu thành máy in mặc định
Cố gắng in.
Nếu bạn có thể in , bạn đã hoàn tất.
Nếu máy in không thể in và vẫn ngoại tuyến hoặc không liên tục ngoại tuyến , hãy tiếp tục bước tiếp theo.
CHIA SẺ BÀI VIẾT
© 2024 Trang Nguyễn | Powered by AlphaGroup

