
Khi tiến hành in tài liệu, bạn có rất nhiều sự lựa chọn với các loại file: docx, xls, pdf,… Thông thường, nhiều người chọn File PDF để tránh tình trạng lỗi font và lỗi định dạng không mong muốn nhưng sẽ xảy ra tình trạng máy in không in được File PDF. Bài viết hướng dẫn cách khắc phục lỗi này, cùng theo dõi nhé!
Nguyên nhân
Yếu tố đầu tiên bạn có thể nghĩ đến khi gặp phải lỗi in ấn là máy in. Trước khi kiểm tra lỗi xuất phát từ phần mềm, bạn hãy tiến hành kiểm tra máy in trước vì đây là nguyên nhân phổ biến nhất bạn có thể gặp phải.
Cách khắc phục
Khi này, bạn cần kiểm tra phần cứng của máy in xem có gặp vấn đề gì không. Bạn hãy xem máy in đã được kết nối với máy tính của bạn chưa, liệu máy tính của bạn có nhận dạng đúng máy in không. Sau khi kiểm tra xong, bạn hãy thử in một vài tài liệu với định dạng khác như Word, Excel,… xem có in được văn bản hoàn chỉnh không.

Nếu vẫn không in được các loại File trên thì lỗi xuất phát từ máy in của bạn, khi này, bạn nên mang đến các cửa hàng sửa chữa máy in để khắc phục. Ngược lại, trong trường hợp máy in có thể in được các định dạng khác, lỗi nằm ở File PDF của bạn, hãy theo dõi các phần tiếp theo để biết được cách khắc phục nhé!
Nguyên nhân
Sau một khoảng thời gian sử dụng, máy in của bạn có thể gặp phải lỗi Driver hoặc Driver chưa được nâng cấp lên phiên bản mới nhất. Việc lỗi Driver sẽ khiến máy tính không đọc được những định dạng File hiện tại.
Cách khắc phục
Để có thể kiểm tra phiên bản hoặc cập nhật Driver mới, bạn hãy truy cập bài viết 5 Cách cập nhật, update Driver cho máy tính Windows 10 cực đơn giản và theo dõi các thao tác thực hiện nhé!
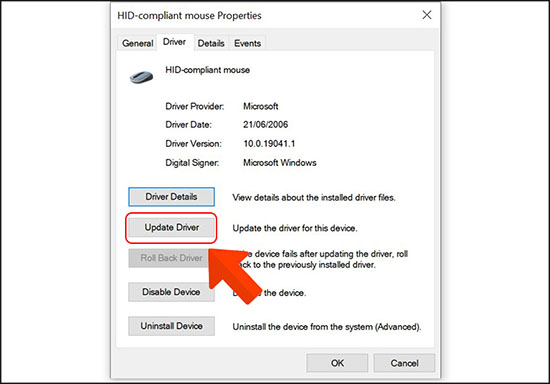
Nguyên nhân
Nếu Adobe đang gặp phải sự cố và vẫn không in được tệp PDF, bạn có thể thử in tài liệu của mình bằng trình duyệt Web. Bởi lẽ, trình duyệt có sẵn các modem để xem và in các File PDF của bạn. Tuy nhiên, bạn cần đảm bảo máy in của bạn vẫn đang hoạt động bình thường.
Cách khắc phục
Để sử dụng trình duyệt và in File PDF, bạn hãy theo dõi các hướng dẫn phía dưới nhé!
Bước 1: Bấm chuột phải vào File PDF bạn cần in > Chọn lệnh Open with để mở File trong trình duyệt bạn muốn (Google Chrome, Microsoft Edge, Firefox,…)
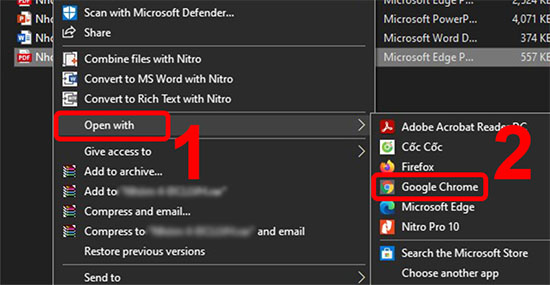
Bước 2: Chọn biểu tượng máy in để in File PDF.
Khi bảng thiết lập các thông số in hiện ra, bạn hãy điều chỉnh các tùy chọn cần thiết để ra lệnh in nhé!
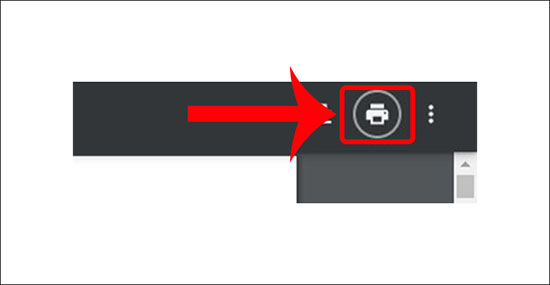
Nguyên nhân
Ngoài các cách trên, bạn có thể thử thay đổi cài đặt tài liệu xem có giải quyết được vấn đề bạn đang gặp phải không. Trong nhiều trường hợp, các tùy chọn mặc định gây ra vấn đề khi in tài liệu và việc vô hiệu hóa chúng sẽ sửa lỗi không in được File PDF.
Cách khắc phục
Để thay đổi cài đặt tài liệu, bạn hãy thực hiện các thao tác được hướng dẫn bên dưới nhé!
Bước 1: Mở tài liệu trong Adobe Acrobat và chọn vào lệnh Edit > Chọn Preferences.
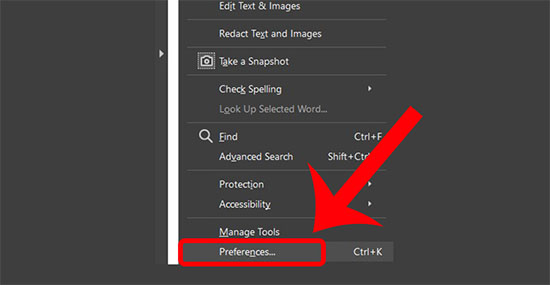
Bước 2: Chọn vào mục Documents > Chọn Never trong tab PDF/A View Mode.
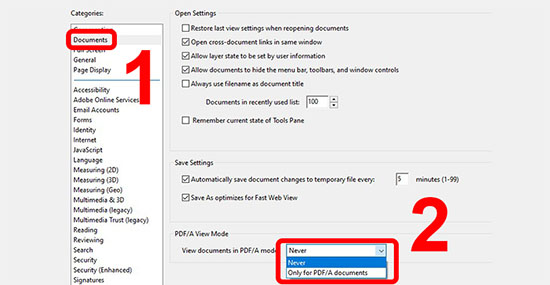
Bước 3: Chuyển sang mục Security (Enhanced) và bỏ chọn tùy chọn Enable Protected Mode at startup > Chọn Yes khi bảng thông báo hiện ra.
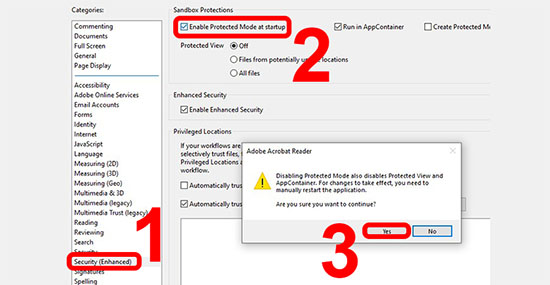
Sau khi đã hoàn thành các bước trên, bạn hãy khởi động lại (restart) máy tính của mình và thử in lại tài liệu File PDF bằng Adobe Acrobat.
Nguyên nhân
Ngoài những cách xử lý trên, bạn có thể khắc phục vấn đề không in được File PDF bằng cách định dạng lại phông chữ hình ảnh. Do phần mềm Adobe Reader không định dạng được hoặc không thể giải quyết được phông chữ hình ảnh, khi này File PDF của bạn sẽ không in được.
Cách khắc phục
Cách định dạng lại phông chữ hình ảnh cũng khá dễ dàng, bạn hãy thực hiện theo các bước hướng dẫn bên dưới nhé!
Bước 1: Mở File PDF bạn cần in và chọn lệnh File trên thanh menu > Chọn Print.
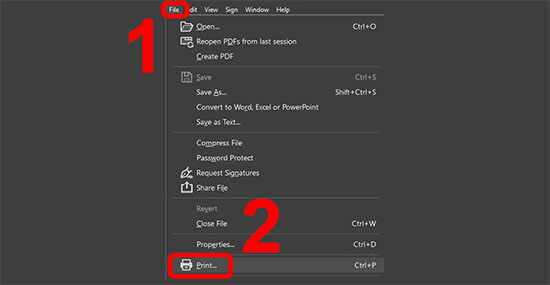
Bước 2: Chọn lệnh Advanced trong bảng Print.
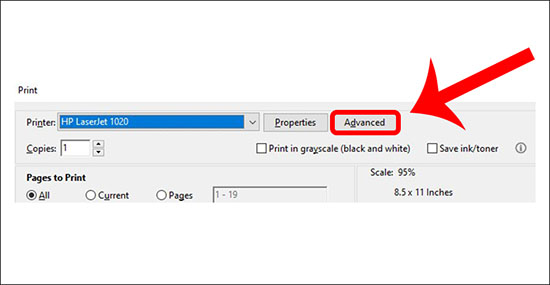
Bước 3: Chọn Print As Image > Chọn OK.
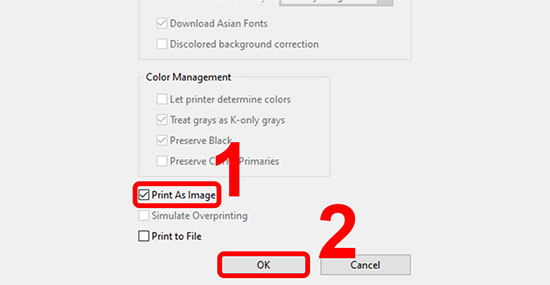
Nguyên nhân
Đôi khi, lỗi có thể xảy ra ở thư mục (Folder) mà ta không thể kiểm soát được. Vì vậy, bạn có thể xóa các thư mục chứa ở Folder PRINTERS trong ổ đĩa C.
Cách khắc phục
Để xóa thư mục, bạn hãy thực hiện theo các bước sau:
Bước 1: Truy cập This PC rồi chọn vào Local Disk (C:).
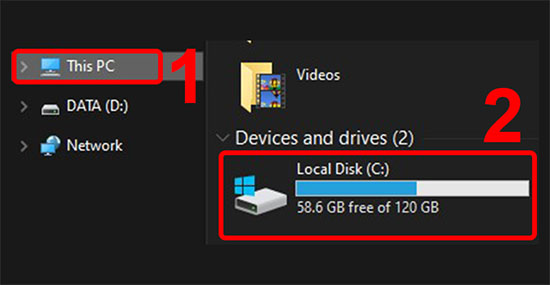
Bước 2: Chọn Windows.
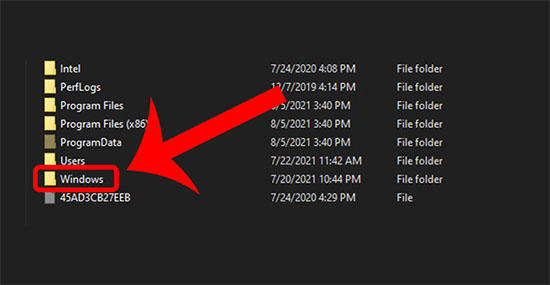
Bước 3: Truy cập System32.
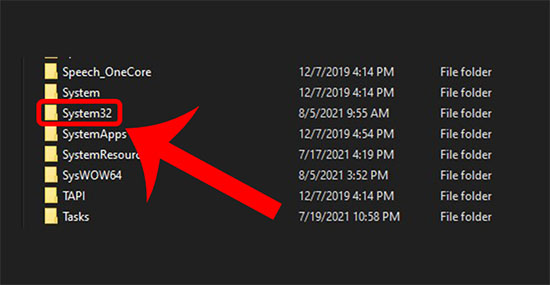
Bước 4: Chọn thư mục spool trong System32.
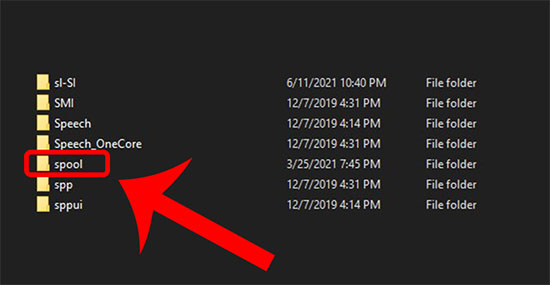
Bước 5: Bấm đúp chuột vào File PRINTERS rồi chọn lệnh Continue khi bảng thông báo hiện ra.
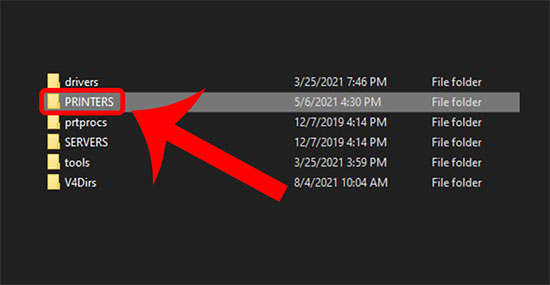
Bước 6: Xóa các mục hiện có trong Folder này.
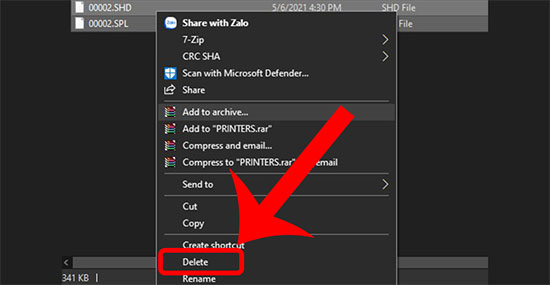
Sau khi hoàn thành các bước trên, bạn hãy in lại File PDF còn chưa in được.
Nguyên nhân
Trong nhiều trường hợp, máy in không thể in File PDF của bạn được là do dung lượng File quá lớn (có thể do chứa nhiều nội dung và hình ảnh) nên không thể in được
Cách khắc phục
Để khắc phục sự cố này, bạn có thể tăng kích thước bộ nhớ của máy in lên hoặc chia nhỏ ra nhiều File PDF để in nhiều lần.
Nguyên nhân
Đôi khi, bạn sẽ gặp phải trục trặc do một số lỗi của máy in gây ra, trong đó điển hình là lỗi Print Spooler sẽ kiến quá trình hoạt động của máy in dừng lại làm mất thời gian và ảnh hưởng đến công việc của bạn. Vì vậy, bạn cần tạm dừng và khởi động lại Spooler.
Cách khắc phục
Các bước khởi động lại Spooler cũng khá đơn giản, đầu tiên, bạn cần xóa các File Print Spooler bị hỏng, sau đó thay đổi service Print Spooler thành Automatic. Bạn có thể truy cập bài viết để Lỗi Print Spooler của máy in – Nguyên nhân và cách khắc phục hiệu quả để biết tất tần tật về Print Spooler.
Nguyên nhân
Nếu sau khi đã thử tất cả các cách trên nhưng vẫn không in được File PDF, bạn cần cài lại phần mềm Adobe Acrobat vì có thể lỗi xuất phát từ ứng dụng này.
Cách khắc phục
Các thao tác bạn cần thực hiện để cài đặt lại Adobe Acrobat như sau:
Bước 1: Gỡ hoàn toàn Adobe Acrobat khỏi máy bạn.
Để gỡ hoàn toàn một ứng dụng, bạn có thể tham khảo cách làm tại bài viết 3 cách gỡ cài đặt Skype trên máy tính hoàn toàn nhanh chóng, đơn giản.
Với bài viết này, bạn hãy thực hiện các bước trong hướng dẫn đối với Adobe Acrobat vì các thao tác hoàn toàn tương tự như khi gỡ bỏ Skype.
Bước 2: Tải phiên bản mới nhất của phần mềm
Bước 3: Cài đặt lại phần mềm.
Sau khi đã tải và cài đặt thành công, bạn hãy thử in lại File PDF vẫn chưa in được nhé!
Để được tư vấn và trải nghiệm sản phẩm máy in với những chương trình khuyến mãi hấp dẫn Quý khách vui lòng gọi hotline: 0915 776663 hoặc website: trangnguyencantho.com
Nguồn Cty Trang Nguyễn
CHIA SẺ BÀI VIẾT
© 2024 Trang Nguyễn | Powered by AlphaGroup

