
Máy in là một thiết bị không thể thiếu đối với học sinh, sinh viên và những người làm văn phòng dùng trong việc in ấn tài liệu. Nhưng đôi khi bạn lại gặp phải trục trặc do một số lỗi của máy in gây ra, trong đó điển hình là lỗi Print Spooler sẽ kiến quá trình hoạt động của máy in dừng lại làm mất thời gian và ảnh hưởng đến công việc của người dùng. Để khắc phục lỗi này mời bạn tham khảo bài viết bên dưới.
– Nguyên nhân chủ yếu là do file Driver lỗi hoặc máy in cấu hình sai.
– Do virus phá hoại gây lỗi file spoolsv.exe.
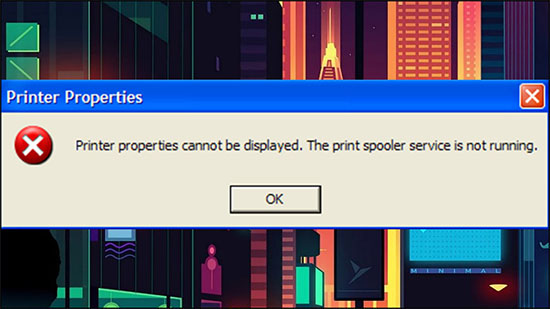
– Xóa các file Print Spooler bị hỏng
Bước 1: Nhấn tổ hợp Windows + R và nhập services.msc, nhấn Enter.
Bước 2: Trong các service được liệt kê, hãy dừng service Print Spooler bằng cách nhấn chuột phải > Chọn Stop.
Bước 3: Thực hiện truy cập vào thư mục Printers theo cách sau:
Chọn Local Disk C > Nhấn Windows > Nhấn System32 > Nhấn Spool > Nhấn Printers. Sau đó chọn tất cả các file và xoá chúng đi để nó trống và đóng Windows Printers.
Lưu ý: Không xóa thư mục PRINTERS. Chỉ xóa nội dung của nó.
– Thay đổi service Print Spooler thành Automatic
Lưu ý: Hướng dẫn thực hiện trên Windows 10 các phiên bản khác thực hiện tương tự
Bước 1: Gõ lệnh services.msc vào mục Tìm kiếm.
Bước 2: Trong giao diện của services nhấn chuột phải vào Print Spooler và chọn Properties.
Bước 3: Trong tab General > Nhấn Stop > Tại mục Startup type, chọn chế độ Automatic.
Bước 4: Sau đó nhấn Apply để lưu lại > Nhấn Start để chạy. Sau đó chúng ta chờ đợi vài giây để Print Spooler khởi động lại là xong.
Bước 5: Sau đó bạn trở lại giao diện Services thấy mục Print Spooler chạy ở chế độ Automatic.
Sau đó bạn khởi động lại máy để cài đặt có hiệu lực.
– Cài đặt lại driver máy in
Bước 1: Nhấn tổ hợp phím Windows + X và nhấn Device Manager.
Bước 2: Mở rộng Printer drivers nhấp chuột phải máy in > Chọn Uninstall device.
Bước 3: Bây giờ, cài đặt driver máy in mới nhất cho Windows 10 từ trang web của nhà sản xuất.
Nếu giữa Driver máy in không tương thích với Windows 10 thì bạn hãy thử cài đặt driver ở chế độ Compatibility.
Bước 1: Nhấp chuột phải vào driver máy in mà bạn đã tải xuống từ trang web của nhà sản xuất > Chọn Properties.
Bước 2: Trong cửa sổ Properties, chuyển đến tab Compatibility. Tại đây, hãy chọn Run this program in compatibility mode for > Chọn Windows 7 trong menu drop-down.
Bước 3: Nhấp vào Apply > Chọn OK sau đó khởi động lại máy và xem sự cố đã được giải quyết hay chưa.
– Chỉnh sửa Registry
Bước 1: Nhấn tổ hợp phím Windows + R để mở hộp thoại Run sau đó nhập từ lệnh regedit và nhấn OK.
Bước 2: Từ Registry Editor bạn chọn mục HKEY_LOCAL_MACHINE > Mở tiếp thư mục SYSTEM.
Bước 3: Vào tiếp thư mục CurrentControlSet và chọn Control.
Bước 4: Tiếp tục đến thư mục Print, chọn Environments.
Bước 5: Cuối cùng vào Windows x64 > Chọn Print Processors.
Bước 6: Xóa tất cả các key trừ winprint.
Bây giờ, đóng Registry Editor và khởi động lại Windows.
Để được tư vấn và trải nghiệm sản phẩm máy in với những chương trình khuyến mãi hấp dẫn Quý khách vui lòng gọi hotline: 0915 776663 hoặc website: trangnguyencantho.com
Nguồn Cty Trang Nguyễn
CHIA SẺ BÀI VIẾT
© 2024 Trang Nguyễn | Powered by AlphaGroup

