
Bạn nhận được một tài liệu hay hình ảnh và muốn in ấn ngay lập tức trực tiếp trên điện thoại Android, không cần thông qua máy tính thì phải làm thế nào?
Thông thường, khi muốn in trực tiếp từ điện thoại Android, loại máy in mà bạn sử dụng bắt buộc phải hỗ trợ kết nối wifi hay bluetooth.
Phương pháp ở đây có thể áp dụng cho mọi loại máy in, bằng cách gửi lệnh in thông qua một máy tính đã có kết nối với máy in, chỉ cần máy tính và điện thoại của bạn kết nối cùng mạng. Với cách này phù hợp nhất với các bạn đang làm việc trong môi trường văn phòng, chia sẻ sử dụng chung máy in.
In trực tiếp từ điện thoại Android
Cách in trực tiếp từ điện thoại Android cho mọi loại máy in
Yêu cầu trước khi thực hiện
Máy tính sử dụng trình duyệt Google Chrome.
Điện thoại, máy tính bảng Android cài đặt ứng dụng Cloud Print.
Máy tính kết nối máy in trực tiếp qua cáp hoặc được chia sẻ chung mạng nội bộ.
Máy tính và điện thoại Android đang kết nối chung mạng.
Cài đặt trên máy tính (cầu nối để gửi lệnh đến máy in)
Các bước thiết lập trên máy tính bạn chỉ cần làm 1 lần, khi muốn sử dụng máy in mới cần thực hiện lại. Không cần phải mở Google Chrome khi muốn in từ điện thoại Android.
Mở ứng dụng Google Chrome, nhấn vào menu (dấu 3 chấm) góc phải như hình bên dưới và chọn Cài đặt.
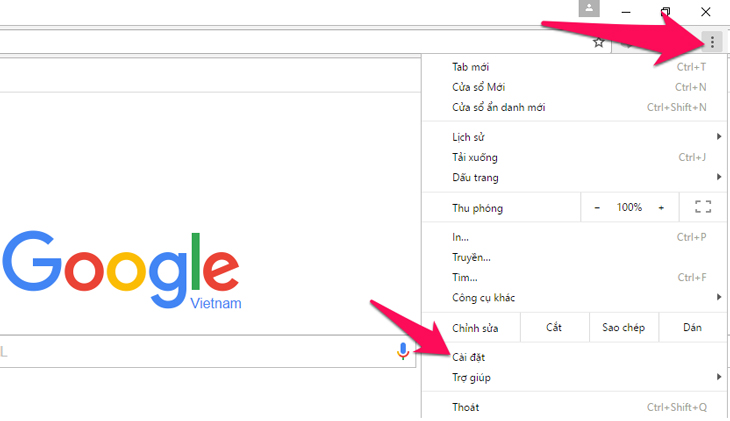
Kéo xuống dưới cùng và nhấn vào mục Hiển thị cài đặt nâng cao…

Tiếp tục nhấn vào Quản lý máy in.
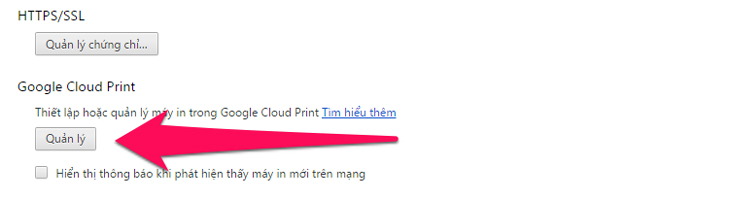
Chọn thêm thiết bị.
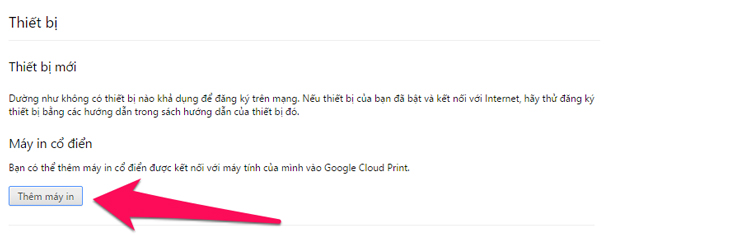
Hệ thống sẽ nhận diện tất cả máy in đã kết nối với máy tính, trực tiếp bằng cáp hoặc chia sẻ chung mạng nội bộ đều được.
*Lưu ý: Tất cả máy in nhận diện sẽ lưu vào tài khoản gmail bạn đang đăng nhập trong máy tính. Hãy đăng nhập tài khoản gmail này trên điện thoại Android của bạn. Chọn Thêm máy in và như vậy là đã hoàn tất thiết lập cho máy tính.
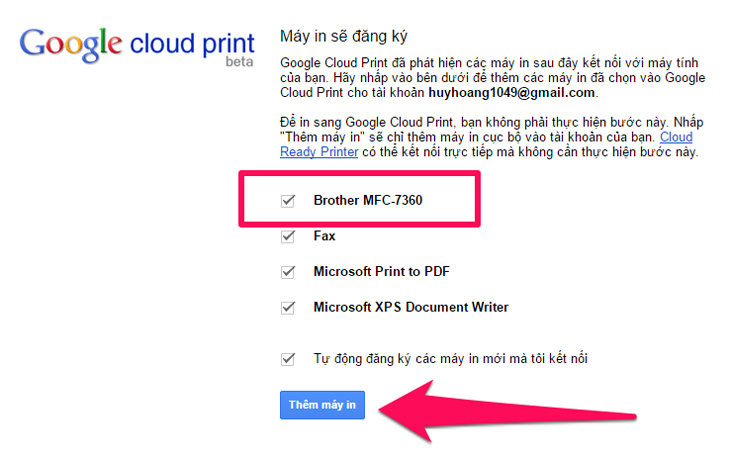
Cài đặt trên điện thoại Android
Ngay sau khi cài đặt ứng dụng thành công vào điện thoại Android của bạn, hãy để ý một thông báo trên thanh notification (thanh thông báo). Kéo xuống và chọn vào để thiết lập như hình bên dưới.
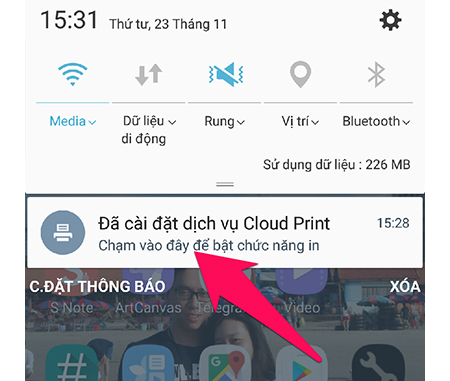
Kích hoạt tìm máy in ở góc bên phải, sau đó tất cả máy in nhận diện được sẽ hiển thị như hình bên dưới. Ở đây mình đã thấy máy in kết nối với laptop của mình là Brother MFC-7360 như vậy là thành công. Bây giờ bạn có thể sử dụng ngay.
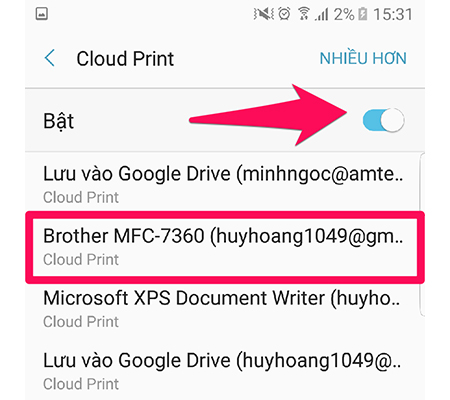
Hướng dẫn in
Trên điện thoại Android bạn có thể in được rất nhiều thứ từ hình ảnh, trang web, tài liệu, bản đồ…
Tuy nhiên, điểm yếu của Android là mỗi ứng dụng lại thiết kế menu khác nhau nên rất khó để có thể diễn tả chính xác mục In hay Print được đặt ở đâu trong mỗi ứng dụng.
Ví dụ: Bạn muốn in một bức ảnh, sử dụng trình xem ảnh mặc định của máy Samsung Galaxy S5.
Bạn sẽ chọn xem ảnh, sau đó nhấn vào nút Nhiều hơn.
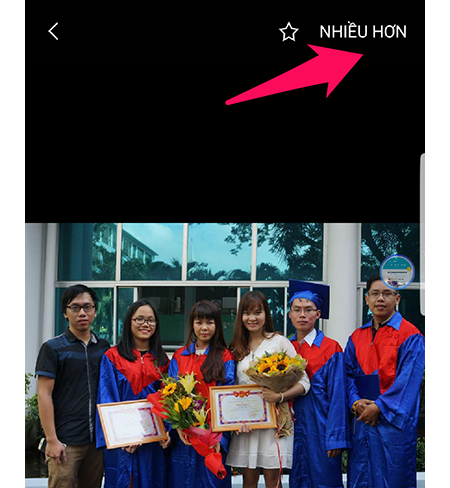
Chọn vào nút in như hình bên dưới.
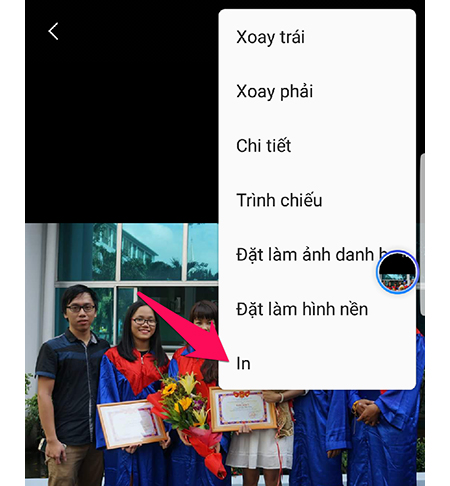
Ở màn hình thiết lập tác vụ in, bạn sẽ thấy hình xem trước của trang in, do ở đây máy in mình sử dụng đen trắng nên hình xem trước cũng là đen trắng.
Bạn cần chú ý 3 điểm sau:
– Phần Chọn máy in: Bạn chọn máy in ở đây.
– Phần Tùy chọn in: Tất cả các thiết lập như in 2 mặt, số bản in,…
– Phần In ngay: Sau khi thiết lập thành công bạn nhấn vào nút này để bắt đầu in
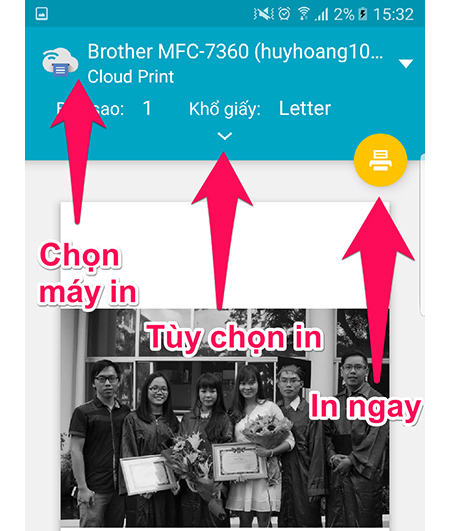
Nhấn vào máy in bạn muốn sử dụng.
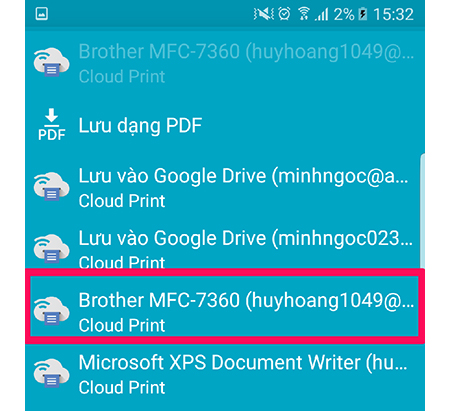
Đây là phần thiết lập tùy chọn in bao gồm:
– Bản sao: số bản in.
– Màu: đen trắng hay màu.
– Khổ giấy: A3, A4,…
– Định hướng: dọc hay ngang.
– Trang: chọn trang in .
– Hai mặt: in hai mặt hay một mặt.
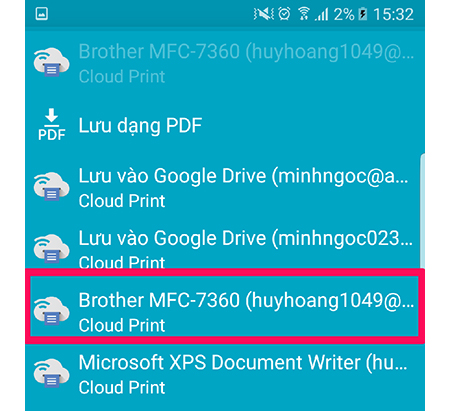
Cuối cùng nhấn vào nút In màu vàng để thực hiện.
Đây là thành quả.

CHIA SẺ BÀI VIẾT
© 2024 Trang Nguyễn | Powered by AlphaGroup

