
Bạn mới mua máy in Canon PIXMA G1010 nhưng chưa biết cách cài đặt driver? Đừng lo, chúng tôi sẽ hướng dẫn bạn từng bước thực hiện việc này một cách đơn giản nhất. Dù bạn không phải là một chuyên gia công nghệ, việc cài đặt driver cũng không còn là nỗi ám ảnh. Hãy theo dõi bài viết sau của Trang Nguyễn để biến chiếc máy in mới của bạn trở nên hoạt động hiệu quả và ổn định ngay hôm nay. Mời bạn tham khảo!
Việc xác định máy tính của bạn hiện tại đang sử dụng hệ điều hành giúp đưa ra lựa chọn bộ driver máy in Canon phù hợp. Có 2 cách xác định hệ điều hành thông dụng.
Cách 1
– Bạn bấm cùng lúc vào nút Windows có ký hiệu cửa sổ và nút chữ R, cửa sổ Run sẽ xuất hiện, bạn nhập chữ “Winver” vào và nhấn Ok.
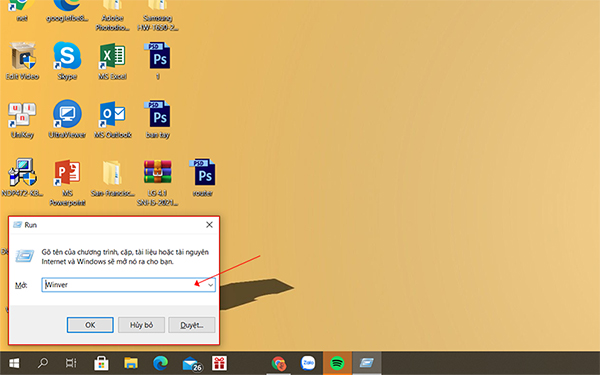
– Màn hình sẽ hiển thị một cửa sổ có thông tin của hệ điều hành mà máy bạn đang sử dụng.
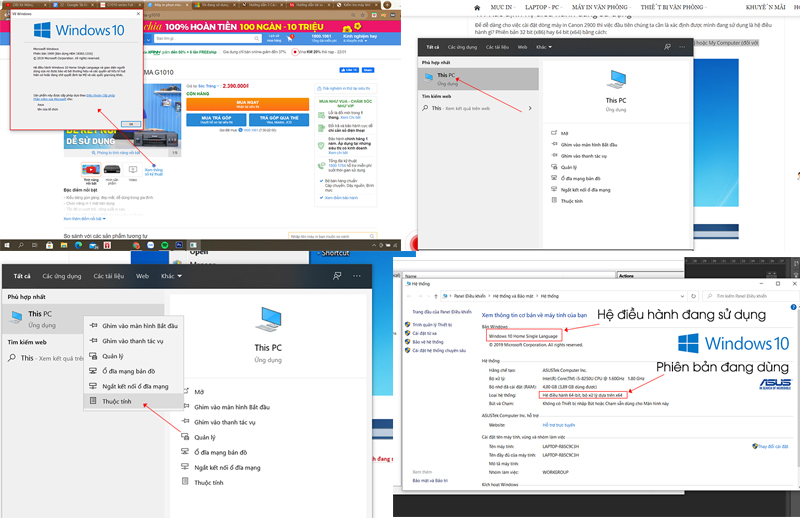
Cách 2
– Trên màn hình Desktop, bạn nhấp chuột phải lên biểu tượng This PC hoặc My Computer.
– Sau đó chọn “Thuộc tính” (Properties), lúc này sẽ hiện ra một cửa sổ hiển thị thông tin của hệ điều hành đang dùng.
Bước 1: Bạn có thể lên Google tìm kiếm driver của Canon PIXMA G1010 hoặc truy cập đường link bên dưới. Lưu ý bạn nên tải bản có số bit phù hợp với phiên bản hệ điều hành của mình.
Link driver tại đây.
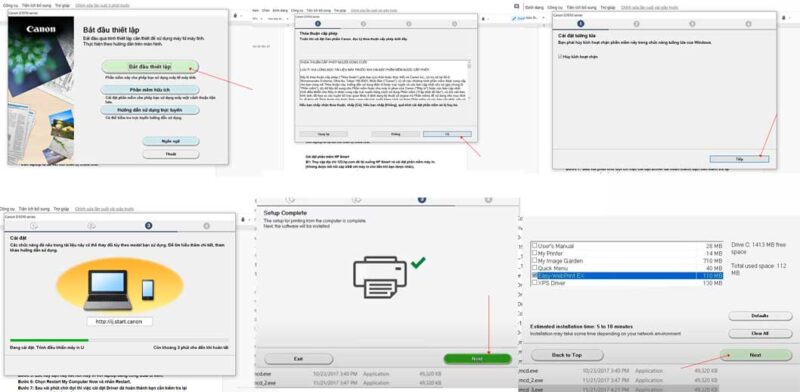
Bước 2: Chọn khu vực của bạn và bấm “Tiếp”.
Bước 3: Cấp quyền cho phần mềm bạn cứ chọn “Có” – “Đồng ý”.
Bước 4: Nếu bạn đã tắt tường lửa của máy tính thì hãy chọn “Tiếp” nhé. Nếu chưa tắt tường lửa bạn hãy thêm một bước tắt tường lửa để tiếp tục cài đặt.
Bước 5: Lúc này bạn hãy kết nối máy in với laptop bằng cổng USB đi kèm.
Bước 6: Chọn “Tiếp tục”. Máy sẽ hỏi bạn có cần cài thêm driver nào nữa không ở đây mình không cài thêm nên mình sẽ chọn “Tiếp tục”.
Bước 7: Chọn “Exit” để hoàn tất cài đặt.
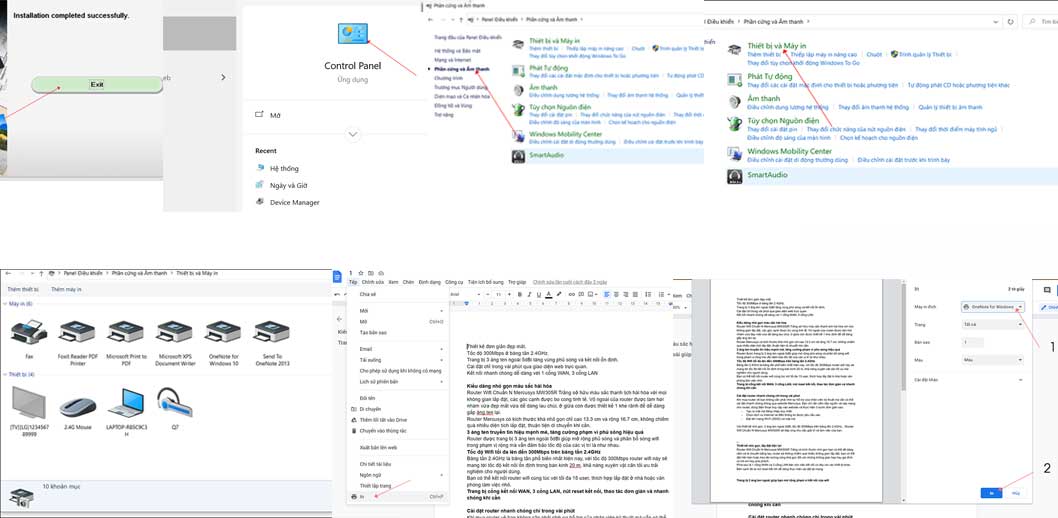
Bước 8: Mở Control Panel, chọn “Phần cứng và Âm thanh” (All Control Panel Item)
Bước 9: Chọn “Thiết bị và máy in” (Devices and printers) và chọn máy in mình mới kết nối là bạn đã có thể bắt đầu in nhé.
Bước 10: Bạn mở file cần in và chọn “In“.
Bước 11: Định dạng tài liệu in, chọn máy in và bắt đầu in.
Sau khi cài đặt driver vào những lần sau đó máy in sẽ hoạt động như một thiết bị cắm vào là chạy, bạn không cần phải cài đặt lại nữa.
Mở công cụ Bảo trì (Canon IJ Printer Assistant Tool)
Canon IJ Printer Assistant Tool là một phần mềm ứng dụng để thực hiện việc bảo trì máy in hoặc thay đổi các cài đặt của máy in.
Khi đã cài đặt trình điều khiển máy in, Canon IJ Printer Assistant Tool cũng được cài đặt.
Để chỉ cài đặt Canon IJ Printer Assistant Tool, truy nhập trang web Canon và tải xuống phần mềm.
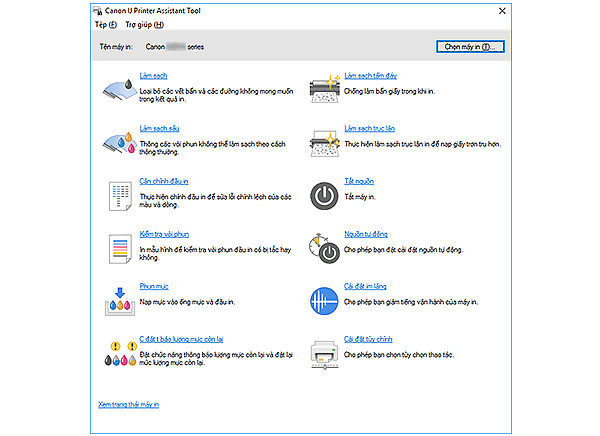
Cách bắt đầu Canon IJ Printer Assistant Tool
Có thể bắt đầu Canon IJ Printer Assistant Tool theo những cách sau đây.
Nhấp biểu tượng Bảo trì và Ưa thích(Maintenance and Preferences) trong tab Bảo trì(Maintenance) của trình điều khiển máy in.
Từ menu Bắt đầu(Start) của Windows, nhấp (Tất cả ứng dụng(All apps), Ứng dụng(Apps) hoặc Tất cả các chương trình(All Programs) ->) Canon Utilities -> IJ Printer Assistant Tool.
Khi hộp thoại Làm sạch đầu in(Print Head Cleaning) mở, chọn nhóm mực để thực hiện làm sạch.
Nhấp Các mục kiểm tra ban đầu(Initial Check Items) để hiển thị các mục bạn muốn kiểm tra trước khi thực hiện làm sạch.
Bảo đảm máy in đang bật và nhấp Thực hiện(Execute).
Làm sạch đầu in bắt đầu.
Nhấp OK khi thông báo xác nhận hiển thị.
Hộp thoại Kiểm tra vòi phun(Nozzle Check) sẽ mở.
Để kiểm tra xem chất lượng in có cải thiện hay không, nhấp In mẫu hình kiểm tra(Print Check Pattern). Để hủy bỏ quá trình kiểm tra, nhấp Hủy bỏ(Cancel).
Nếu việc vệ sinh đầu in không giải quyết vấn đề với đầu in trong một lần, hãy làm sạch một lần nữa.
Quan trọng
– Làm sạch(Cleaning) tiêu tốn một lượng nhỏ mực.
Làm sạch đầu in thường xuyên sẽ nhanh chóng làm cạn lượng cung mực của máy in. Do đó, chỉ thực hiện làm sạch khi cần thiết.

Làm sạch sâu(Deep Cleaning) vệ sinh kỹ hơn làm sạch. Thực hiện làm sạch sâu khi hai lần Làm sạch(Cleaning) không giải quyết được vấn đề với đầu in.
Khi hộp thoại Làm sạch sâu(Deep Cleaning) mở, chọn nhóm mực để thực hiện làm sạch sâu.
Nhấp Các mục kiểm tra ban đầu(Initial Check Items) để hiển thị các mục bạn muốn kiểm tra trước khi thực hiện làm sạch sâu.
Bảo đảm máy in đang bật và nhấp Thực hiện(Execute).
Nhấp OK khi thông báo xác nhận xuất hiện.
Làm sạch sâu đầu in bắt đầu.
Nhấp OK khi thông báo xác nhận hiển thị.
Hộp thoại Kiểm tra vòi phun(Nozzle Check) sẽ mở.
Để kiểm tra xem chất lượng in có cải thiện hay không, nhấp In mẫu hình kiểm tra(Print Check Pattern). Để hủy bỏ quá trình kiểm tra, nhấp Hủy bỏ(Cancel).
Quan trọng
– Làm sạch sâu(Deep Cleaning) tiêu tốn một lượng mực nhiều hơn Làm sạch(Cleaning).
Làm sạch đầu in thường xuyên sẽ nhanh chóng làm cạn lượng cung mực của máy in. Do đó, chỉ thực hiện làm sạch khi cần thiết.
Tiến hành Phun mực(Ink Flush) nếu tình trạng không cải thiện ngay cả khi đã thực hiện Làm sạch sâu(Deep Cleaning).
Khi hộp thoại Phun mực(Ink Flush) mở, chọn nhóm mực để thực hiện phun mực.
Nhấp Các mục kiểm tra ban đầu(Initial Check Items) để hiển thị các mục cần kiểm tra trước khi thực hiện phun mực.
Đảm bảo kiểm tra lượng mực còn lại trước khi chạy Phun mực(Ink Flush).
Bảo đảm máy in đang bật và nhấp Thực hiện(Execute).
Nhấp OK khi thông báo xác nhận xuất hiện.
Quá trình phun mực bắt đầu.
Nhấp OK khi thông báo xác nhận hiển thị.
Hộp thoại Kiểm tra vòi phun(Nozzle Check) sẽ mở.
Để kiểm tra xem chất lượng in có cải thiện hay không, nhấp In mẫu hình kiểm tra(Print Check Pattern). Để hủy bỏ quá trình kiểm tra, nhấp Hủy bỏ(Cancel).
Quan trọng
– Phun mực(Ink Flush) tiêu tốn lượng mực rất lớn.
Thực hiện phun mực thường xuyên sẽ nhanh chóng làm cạn nguồn mực của máy in. Do đó, chỉ thực hiện phun mực khi cần thiết.
Chạy Phun mực(Ink Flush) khi lượng mực còn lại không đủ có thể gây lỗi.
Lưu ý
Nếu không có dấu hiệu cải thiện sau khi Phun mực(Ink Flush), có thể đã hết mực hoặc đầu in có thể bị mòn. Để tìm hiểu chi tiết về hành động khắc phục, xem phần “Không ra mực”.
xem thêm:
CÁCH CÀI DRIVER MÁY IN CANON 2900
HƯỚNG DẪN CÀI DRIVER MÁY IN EPSON L8050
Cách cài driver khắc phục lỗi máy tính không nhận máy in
Cách cài đặt driver máy in cho Windows 10
Cách xử lý lỗi Cannot recognize the USB connection khi cài đặt máy in
Hi vọng bài viết trên của Trang Nguyễn sẽ mang đến cho bạn nhiều thông tin bổ ích! Mọi thắc mắc về thông tin sản phẩm và các dịch vụ khác quý khách vui lòng để lại bình luận bên dưới hoặc gọi điện cho nhân viên tư vấn 0916280727 để được hỗ trợ.
Hotline: 02923 783494 – 0916280727 để được tư vấn.
Nguồn: Trang Nguyễn
CHIA SẺ BÀI VIẾT
© 2024 Trang Nguyễn | Powered by AlphaGroup

