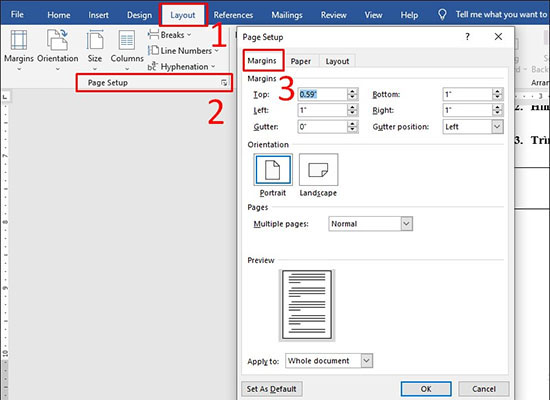
Thông thường, chúng ta thường in tài liệu PDF dưới dạng A4, A5, A3,… Vậy làm sao để chuyển đổi các dạng in này? Mời bạn tìm hiểu bài viết dưới đây để hiểu rõ hơn nhé.
Giấy A4 là giấy có kích cỡ 210 x 297 mm (khổ giấy khá to, dùng để in ấn tài liệu môn học, khóa luận,…).
Giấy A5 là giấy có kích cỡ 148 x 210 mm (khổ giấy nhỏ, dùng để in các trang sách, truyện hoặc tập, vở để viết).
Để chuyển từ khổ A4 sang A5 trong Word, có 2 cách thực hiện:
– Chuyển bằng lệnh trên thanh Ribbon
– Chuyển khi thực hiện in văn bản
Tìm hiểu thêm về cách chuyển từ A4 sang A5 trong Word chi tiết, mời bạn tham khảo bài viết: Cách chuyển từ khổ giấy A4 sang A5 trong Word cực đơn giản cho mọi phiên bản
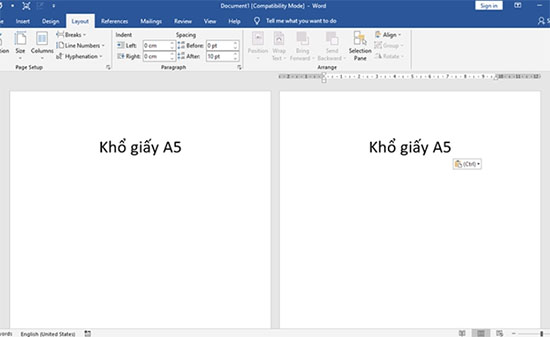
Lưu ý: Bạn cần kết nối máy tính với máy in trước khi in.
Để chất lượng in tốt, bạn có thể mua máy in từ những thương hiệu uy tín như máy in Canon, máy in HP, máy in Brother, máy in Samsung, máy in Epson.
Bước 1: Mở file muốn in > Chọn nút Print.
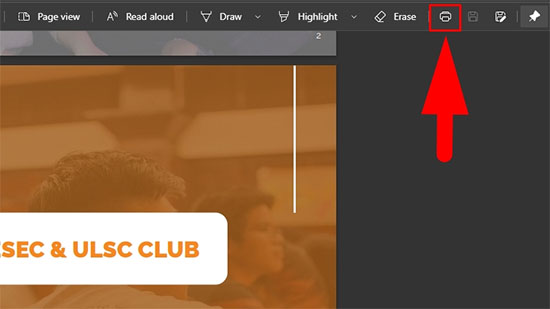
Bước 2: Điều chỉnh kích cỡ in thành A5 ở Paper Size > Chọn Print.
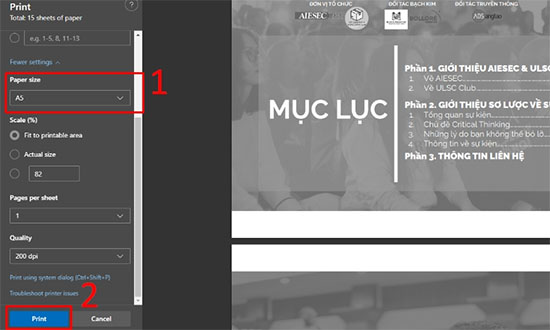
– Trang A5 có kích thước gần bằng một nửa A4 nên khi bạn chuyển sang A4 thì chữ trong văn bản sẽ nhỏ và khó đọc.
– Hầu hết các máy loại máy in hiện nay đều sử dụng giấy in khổ A4. Do đó, nếu bạn muốn in khổ A5 thì cần điều chỉnh lại file in bằng cách:
Bước 1: Chuyển đổi file PDF thành file Word > Chọn tab Layout > Chọn Page Setup > Tại tab Margins, bạn thay đổi lề của trang sao cho phù hợp.
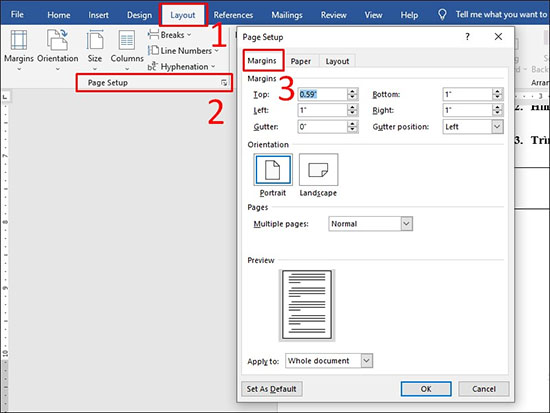
Bước 2: Tại tab Paper, chọn A5 ở Paper Size > Quay lại tab Margins để điều chỉnh căn lề > Chọn OK.
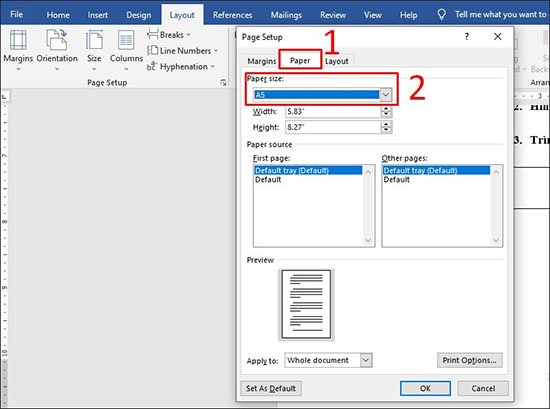
Trước khi in 2 mặt, bạn cần kiểm tra máy in có hỗ trợ in 2 mặt hay không. Bên cạnh đó, bạn có thể in 2 mặt thủ công trong PDF và bằng Word. Hướng dẫn chi tiết được đề cập trong bài viết Cách in 2 mặt trong PDF cực đơn giản trong vài giây, mời bạn tìm hiểu qua nhé.
Người dùng có thể highlight text trong PDF online, bằng phần mềm Foxit Reader hoặc bằng Adobe Acrobat Reader. Hướng dẫn nhanh và hướng dẫn chi tiết cách làm, mời bạn tham khảo bài viết: Cách tô màu tài liệu, highlight text trong PDF cực đơn giản, chi tiết
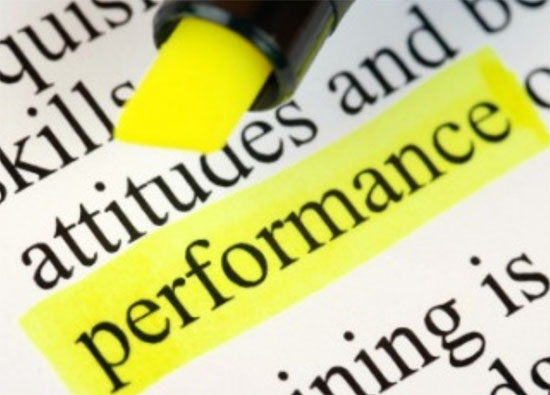
Để in nhiều file cùng 1 lúc, bạn cần chọn tất cả File PDF vô 1 thư mục chung và dùng phần mềm Foxit Reader. Theo dõi cách làm chi tiết tại bài viết Cách in nhiều File PDF cùng lúc cực đơn giản, nhanh chóng để hiểu rõ hơn nhé.
Để nối, gộp, ghép file PDF, bạn cần dùng phần mềm Foxit Reader. Một số lợi ích khi nối, gộp, ghép file PDF có thể kể đến như:
+ Tránh bị thất lạc dữ liệu.
+ Tạo sự liền mạch cho dữ liệu
+ Giảm số lượng file PDF, tiết kiệm không gian lưu trữ và nhìn gọn gàng hơn.
Để hiểu rõ hơn về cách nối, gộp, ghép file PDF, mời bạn xem qua bài viết: Cách nối, gộp, ghép file PDF bằng Foxit Reader nhanh, có video hướng dẫn
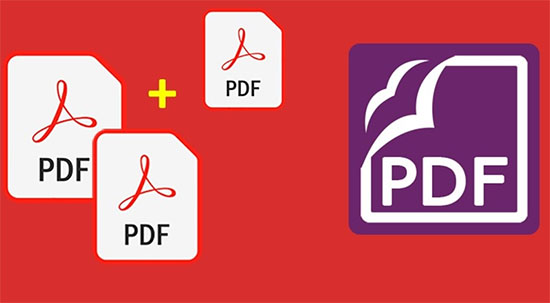
Một số nguyên nhân khiến in file PDF bị mờ: Do máy in, đổ mực in không đúng cách, nạp mực không đúng loại, trục từ bị hỏng trong khi sử dụng, phần mềm đọc PDF trong máy của bạn gặp vấn đề,…
Cách khắc phục thông thường như là in file PDF rõ nét với tính năng Export, chỉnh mực đậm cho máy in, xóa và cài đặt lại Print Driver cho máy tính của bạn, tùy chỉnh DPI lớn cho file PDF.

Để được tư vấn và trải nghiệm sản phẩm máy in với những chương trình khuyến mãi hấp dẫn Quý khách vui lòng gọi hotline: 0915 776663 hoặc website: trangnguyencantho.com
Nguồn Cty Trang Nguyễn
CHIA SẺ BÀI VIẾT
© 2024 Trang Nguyễn | Powered by AlphaGroup

