
Máy in hiện nay được chia thành 2 loại: Máy in có chức năng in đảo mặt tự động và máy in không hỗ trợ tính năng in đảo mặt tự động.
Gợi ý cách xác định máy in có hỗ trợ tính năng in đảo mặt tự động: Thường các dòng máy in có hỗ trợ chức năng in 2 mặt tự động sẽ có chữ “D” – Duplex trong phần mã in. Ví dụ máy in Canon LBP 223DW, Brother HL-2321D, HP M211D,…
Một số dòng máy in Epson có hỗ trợ tính năng in 2 mặt tự động như: Epson L4160, Epson EcoTank L4266,…
Dưới đây, Trang Nguyễn sẽ hướng dẫn các bạn cách in 2 mặt giấy trong word, excel, PDF đối với cả 2 dòng máy có hỗ trợ in 2 mặt tự động và không hỗ trợ in 2 mặt tự động đơn giản, tiết kiệm thời gian nhất.
Bạn muốn in tài liệu trên 2 mặt giấy trong Word, Excel, PDF, Docs.google,… đối với các dòng máy in có hỗ trợ tính năng in 2 mặt tự động khá đơn giản, bạn chỉ cần thực hiện theo các bước dưới đây:
Bước 1: Bấm Ctrl P (Hoặc chọn vào biểu tượng in trên màn hình) để mở cửa sổ in ấn trên máy tính. (Áp dụng với tất cả các phần mềm Word, Excel, PDF, Docs,…).
Bước 2: Cài đặt tính năng in 2 trang trên 1 mặt giấy tự động
Cách in 2 trang trên 1 mặt giấy WORD: Trong phần Settings, Nếu đang chọn chế độ Print One Sided (In 1 mặt) nhấp chuột và chọn lại chế độ in Print on Both Sides (In cả 2 mặt giấy) với 2 lựa chọn là Flip pages on long edge: In 2 mặt lật ngang và Flip pages on short edge: In 2 mặt lật lên. Sau đó nhấn vào biểu tượng máy in để in.

Cách in 2 mặt trong Excel: Cũng tương tự Word, để in 2 mặt trong Excel bạn cũng chuyển chế độ Print One Sided (In 1 mặt) thành Print on Both Sides.
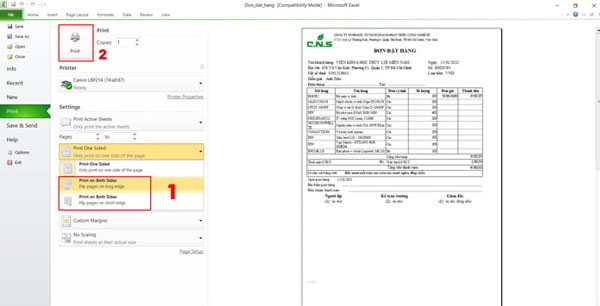
Cách in 2 mặt trong PDF: Để in 2 mặt trong PDF là bạn tích chọn vào phần Print on Both Sides of Paper và chọn Flip pages on long edge (In 2 mặt lật ngang) hoặc Flip pages on short edge (In 2 mặt lật lên) và sau đó nhấn OK để in.
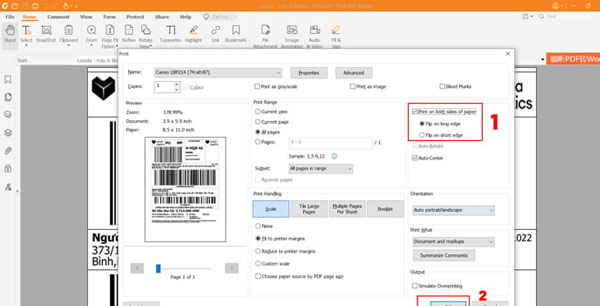
Cách in 2 mặt giấy trên Docs: Để cách in 2 mặt trên 1 tờ giấy a4 đối với File docs, bạn mở rộng phần More Settings, ở phần Two-sides bạn tick chọn vào Printer on Both Sides và lựa chọn Flip pages on long edge: In 2 mặt lật ngang và Flip pages on short edge. Sau đó nhấn Print để in.


Cách in 2 mặt trên máy in 1 mặt, đầu tiên, Bạn mở cửa sổ Print (In) bằng cách nhấn tổ hợp phím Ctrl P hoặc chọn File -> Print
Bước 1: Trong phần Settings -> Print All Pages -> Only Print Odd Pages (Chỉ in các trang lẻ 1, 3, 5,… ).

Trong phần Pages bạn nhập trang bắt đầu và trang kết thúc. Sau đó nhấn biểu tượng Print để in. Mình có 12 trang thì nếu muốn in tất cả thì gõ 1 – 12.

Bước 2: Để in tiếp trên trang thứ 2 của tờ giấy. Bạn cần lấy giấy vừa in trang lẻ, lật ngược lại và đặt vào máy in.
Trong phần Settings -> Print All Pages -> Only Print Even Pages (Chỉ in các trang chẵn… ).

Trong phần Pages bạn nhập trang bắt đầu và trang kết thúc. Sau đó nhấn biểu tượng Print để in. Gõ ngược lại 12 – 1.

Hi vọng bài viết trên sẽ mang đến cho bạn nhiều thông tin bổ ích! Mọi thắc mắc về thông tin sản phẩm và các dịch vụ quý khách vui lòng để lại bình luận bên dưới hoặc gọi điện cho nhân viên tư vấn 0916280727 để được hỗ trợ.
Hotline: 02923 783494 – 0916280727 để được tư vấn.
CHIA SẺ BÀI VIẾT
© 2024 Trang Nguyễn | Powered by AlphaGroup

