
Đối với những người mới mua máy in, những chức năng trên máy quá phổ biến, hướng dẫn sử dụng máy in sẽ khiến nhiều người không khỏi bối rối. Vì vậy, trong bài viết dưới đây, Trang Nguyễn Cần Thơ sẽ tổng hợp và tóm gọn 3 bước căn bản để người tiêu dùng biết cách sử dụng máy in an toàn, thuận tiện hơn, lại giúp máy bền bỉ.

Trước tiên để có thể cấu hình và sử dụng được máy in, chúng ta bắt đầu bằng cách cài đặt máy in và kết nối máy in với thiết bị máy tính trong văn phòng của mình. Chúng ta tạm thời gọi máy đang cài đặt và kết nối là máy chủ.
Các bạn phải tiến hành cắm dây USB kết nối giữa máy tính sở hữu máy in. Và thực hiện bật nguồn cả 2 thiết này lên. Công việc kế tiếp đó chính là tải Driver máy in thích hợp với máy in mà chúng ta đang dùng và cài đặt lên máy tính.
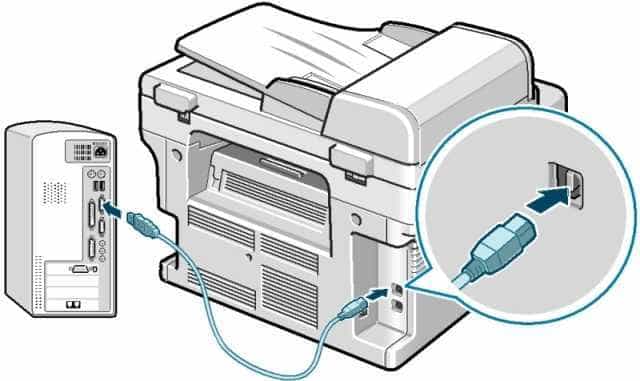
Thông thường, khi mua chiếc máy in nào thì nhà cung cấp đều phát kèm theo 1 đĩa Driver máy in đi kèm theo máy. Vì vậy chúng ta với thể sử dụng đĩa driver máy in này để cài đặt driver cho máy in và máy tính.
Công việc cài đặt rất đơn giản, các bạn tiến hành cài đặt và làm theo hướng dẫn trên màn hình khi cài Driver máy in là sẽ cài đặt thành công. Và sau khi cấu hình thành công máy in vào trên máy tính thì các bạn tiến hành in thử để kiểm tra hoạt động của máy in. Nếu đã in thành công thì chúng ta đã hoàn thành xong bước 1. Và hiện nay trường hợp các bạn muốn kết nối máy in nhanh qua mạng thì các bạn thực hiện các bước sau:
Sau khi bạn tiến hành cài đặt máy in ở bước một thành công thì chúng ta sẽ chuyển sang tiếp bước 2 đó chính là cài đặt tính năng chia sẻ máy in trong mạng LAN. Để những máy trong nội bộ công ty có thể cùng dùng máy in và in được bình thường.
Để có thể chia sẻ máy in qua mạng LAN hoặc mạng Wifi thì bước đầu tiền chúng ta sẽ bật tính năng chia sẻ máy in lên ở máy tính chủ. Máy tính chủ là máy mà chúng ta vừa tiến hành cài đặt in ở bước một xong. Các thực hành những bước như sau:
Nếu như các bạn đang muốn kết nối máy in và chia sẻ máy in qua mạng LAN hoặc là mạng Wifi nội bộ công ty mà các máy tính đang sử dụng hệ điều hành là Win 7 với nhau thì các bạn tiến hành thực hiện lần lượt theo các bước sau:
Tại các máy tính khác muốn có thể in được các bạn thực hiện theo bước sau: Mở Control Panel > Devices and Printers, chon Add a printer.
Tiếp theo các bạn click chọn Add a network, wireless of Bluetooth printer (sử dụng máy in trong mạng LAN hoặc mạng không dây, qua sóng Bluetooth).
Tại đây danh sách các máy in được kết nối trong mạng LAN sẽ được liệt kê lại. Các bạn tiến hành click chọn rồi nhấn Next, driver từ máy chủ sẽ tự tải về máy bạn trong tích tắc
Như vậy khi quá trình kết thúc là chúng ta đã có thể in trên các máy tính khác trong công ty của mình. Nếu các bạn muốn chia sẻ máy in qua mạng LAN hoặc là mạng Wifi nội bộ giữa các máy tính Win Xp với Win Xp hoặc Win 7 thì các bạn thực hiện lần lượt các bước như sau:

In văn bản là công việc thường xuyên và liên tục đối với đa số những nhân viên văn phòng. Tất cả các phiên bản Word của Microsoft đều được tích hợp tính năng này giúp người dùng có thể trực tiếp in ấn tài liệu, hồ sơ mà không phải sử dụng thêm bất cứ ứng dụng hay phần mềm nào khác. Vậy làm thế nào để in tài liệu trong Word?
Hướng dẫn cách in tài liệu trong Word 2016, 2013
Phiên bản Microsoft Word 2013 và 2016 có giao diện gần như giống nhau, trong đó cách in tài liệu trong phiên bản cũng tương tự nhau nên các bạn chỉ cần lần lượt thức hiện các bước sau:
Các thông số cơ bản có trong phần in Word 2016, 2013:
Cách sử dụng máy in để in tài liệu trong Word 2010
– Bước 1: Trước tiên, nhấn vào File trên thanh Menu.
– Bước 2: Trong mục File bạn click Print và điều chỉnh các thông số cơ bản máy in, sau đó nhấn vào Print để in tài liệu.
Cách sử dụng máy in để in tài liệu trong Word 2007
Cách sử dụng máy in để in tài liệu trong Word 2007 tương tự như phiên bản 2016, 2013 hay 2010.
– Bước 1: Trên giao diện Word bạn click chuột vào biểu tượng Office
– Bước 2: Tiếp theo, chọn liên tiếp Print → Print
– Bước 3: Sau cùng, lựa chọn máy in → nhấn OK để in
Khi bạn sử dụng Microsoft Word nên lưu ý các thông số cơ bản trong phần in của phiên bản MS Word 2007 có khác biệt so với những phiên bản 2010, 2013, 2016 trước đó:
– Name: Đây là tên máy in mà có kết nối mà bạn có thể sử dụng.
– Page range: Tùy chọn này đánh dấu các trang trên tài liệu mà bạn sẽ in. Ví dụ như:
Nguồn: Công ty Trang Nguyễn
CHIA SẺ BÀI VIẾT
© 2024 Trang Nguyễn | Powered by AlphaGroup

