
Trong bất kỳ phòng ban nào của một công ty thì nhu cầu sử dụng máy móc, thiết bị , đặc biệt là in ấn luôn có. Vì thế biết cách share máy in qua mạng lan hoặc wifi là cực kỳ cần thiết. Bởi thực tế số người cần thực hiện việc in ấn sẽ luôn nhiều hơn số lượng máy in trong công ty. Nếu bạn đang gặp phải khó khăn khi kết nối máy in qua mạng lan thì bài viết này chính là cứu tinh của bạn. Chỉ với vài thao tác đơn giản được hướng dẫn sau đây, bạn hoàn toàn có thể giải quyết vấn đề kết nối máy in ngay.
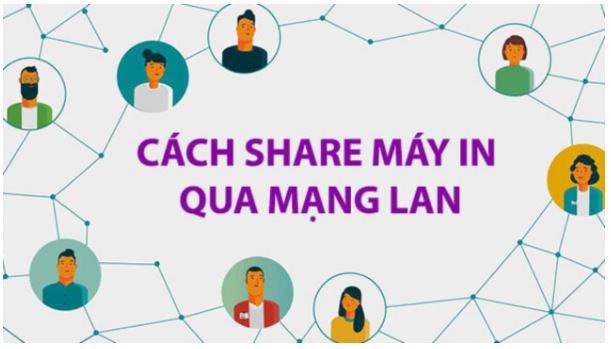
Trước khi học cách share máy in thì chúng ta cần phải biết cách sử dụng thiết bị này. Đồng thời cài đặt và ket noi may in trong văn phòng với một chiếc máy tính được gọi là máy chủ. Vậy thực hiện các thao tác này ra sao? Hãy cùng theo dõi và thực hành ngay nhé.
Bước đầu tiên để kết nối máy tính với máy in là tiến hành cắm dây USB và bạn cần đảm bảo cả hai thiết bị này đều đang được bật nguồn. Sau đó, bạn cần thực hiện tải Driver máy in phù hợp với thiết bị máy in mà mình đang cần cài đặt.
Có một thường lệ là khi chúng ta đặt mua chiếc máy in nào đó hầu như đều được nhận một đĩa Driver máy in đi kèm máy từ nhà cung cấp. Vậy nên bạn có thể sử dụng luôn đĩa Drive máy in này để phục vụ cho việc cài đặt Driver ở máy in và máy tính của mình. Việc cài đặt này khá đơn giản và không mất nhiều thời gian đúng không?
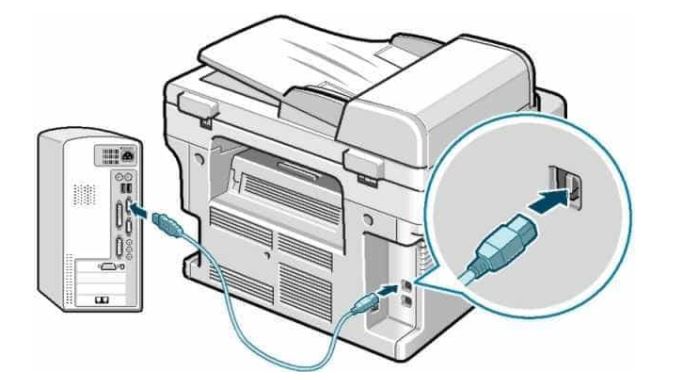
Khi cài đặt thành công thì bạn hãy in thử để test kết quả. Nếu thực hiện được lệnh in có nghĩa là chúng ta đã hoàn thành bước kết nối máy in với tính.
Và bây giờ nếu các bạn muốn cài máy in qua mạng nhanh chóng thì có thể thực hiện theo các bước sau:
Chọn Control Panel >>> Printer and Faxxes. Sau đó ấn chuột phải vào máy in vừa cài đặt, đồng thời bạn đổi tên cho máy in, rồi chọn Sharing máy in trên mạng lan.
Trên đây là cách cài máy in qua mạng lan bằng lệnh thực hiện nhanh. Nếu bạn chưa quen thì nên tiến hành cách chia sẻ máy in chi tiết ở phần tiếp theo nhé.
Để các máy tính khác trong công ty có thể sử dụng được lệnh in qua máy in thì bạn cần share máy in. Cách chia sẻ máy in qua mạng lan (nội bộ) hoặc kết nối máy in qua wifi không phải thao tác quá khó nhưng đôi khi chưa quen thì chúng ta thường cảm thấy khá ngại động vào. Vì thế bài viết này sẽ hướng dẫn chi tiết nhất để các bạn có thể thực hiện được.
Đầu tiên, muốn chia sẻ máy in qua mạng lan hay wifi thì các bạn cần vào máy tính chủ – máy mà chúng ta vừa thực hiện cài đặt ở trên. Và bật tính năng chia sẻ máy in lên.
Các bước tiến hành ket noi may in trong mang lan win 7 tại máy chủ:
Thực hiện các bước share máy in tại máy tính khác:
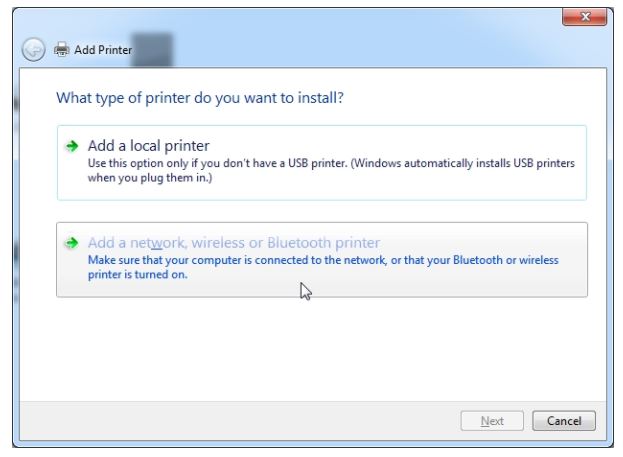
Tiếp tục làm như vậy với những máy tính còn lại. Sau khi quá trình cài đặt kết thúc thì chúng ta đã có thể tiến hành in ấn trên các máy tính khác của toàn công ty.
Chọn Start >>> Control Panel >>> Devices and Printers.
Ấn chuột phải tại máy in >>> Sharing. Sau đó bạn nhập tên cho máy in và máy tính cần cài để dễ dàng phân biệt >>> OK.
Nếu máy tính của bạn đang sử dụng hệ điều hành win 10 thì đây là phần dành cho bạn. Muốn share máy in mạng lan win 10, chúng ta thực hiện các bước sau:

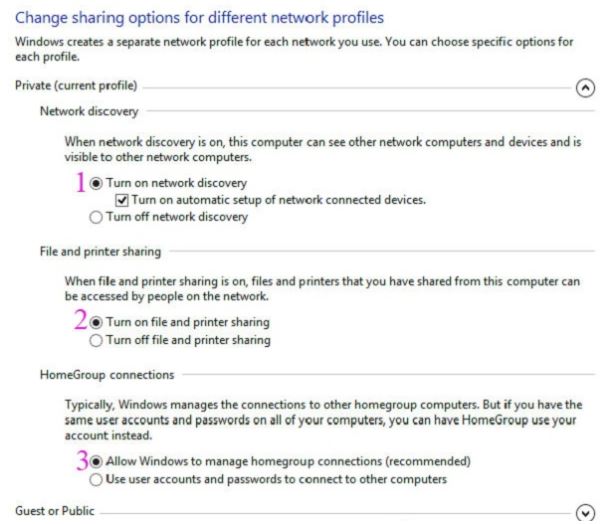
Như vậy chúng ta đã cùng nhau tìm hiểu các trường hợp cài đặt máy in với máy tính, kết nối máy in với máy chủ. Và đặc biệt là nắm được cách share máy in qua mạng lan hay wifi trên nhiều hệ điều hành win 7, win 7xp, win 10… Hi vọng những chia sẻ trên đây sẽ giúp ích cho các bạn trong quá trình thực hiện công việc. Và đem đến hiệu quả hơn cho các hoạt động hàng ngày của bạn. Chúc các bạn thực hiện thành công!
Nguồn: Công ty Trang Nguyễn
CHIA SẺ BÀI VIẾT
© 2024 Trang Nguyễn | Powered by AlphaGroup

