
Scan dần dần là một phần không thể thiếu bởi nhu cầu sử dụng cho việc này ngày càng tăng. Vậy cách scan tài liệu như thế nào để nhanh chóng và hiệu quả, cùng tìm hiểu bài viết bên dưới nhé.
Có thể nói scan tài liệu là một thuật ngữ khá quen thuộc và được sử dụng phổ biến hiện nay bở đây là công việc mà hầu hết tất cả mọi người đều cần dùng. Máy scan dần dần cũng trở thành thiết bị cần thiết để scan tất cả các file tài liệu, văn bản hay những báo cáo quan trọng. Hầu hết khi mọi người tiếp xúc với máy scan cũng sẽ thao tác scan được, nhưng cách scan tài liệu như thế nào để đơn giản và nhanh chóng thì không phải ai cũng biết. Cùng tìm hiểu bài viết bên dưới để giúp bạn thực hiện một cách hiệu quả và tiết kiệm thời gian nhé.
Trước khi đi và các bước hướng dẫn chi tiết scan tài liệu như thế nào thì hãy cùng tìm hiểu một số thông tin sơ lược về scan nhé.

Scan tài liệu là hình thức chuyển các dữ liệu trên giấy tờ (bản cứng) bằng công nghệ quang học, công nghệ quét ánh sáng này sẽ tiếp nhận các thông tin cần quét trên bản cứng rồi chuyển vào thiết bị lưu trữ như máy tính hoặc điện thoại thành hình ảnh, văn bản (file mềm). Có thể thấy hình thức này làm ngược lại với photocopy giúp cho bạn lưu trữ và chia sẻ tài liệu một cách dễ dàng hơn.

Cách scan văn bản trên máy scan mini, cách sử dụng máy scan cầm tay, cách scan máy in, cách scan hồ sơ bằng điện thoại hay cách scan trên máy photocopy ricoh như thế nào…là những thắc mắc mà những người dùng đang quan tâm. Việc nắm rõ các thao tác quan trọng này sẽ đảm bảo trong quá trình thực hiện không làm chậm trễ công việc mà còn hỗ trợ một cách nhanh chóng và hiệu quả, có được những file tài liệu chất lượng, sắc nét nhất. Với từng loại máy khác nhau mà cách scan tài liệu cũng sẽ khác nhau. Cùng tìm hiểu 3 cách scan tài liệu đơn giản và nhanh chóng trên máy scan, trên điện thoại và trên máy photocopy Ricoh nhé.

– Máy Scan, Máy in đa chức năng
– Phần mềm Adobe Acrobat , phần mềm foxit reader để chuyển các nội dung cần scan sang dạng tài liệu đọc được
Bước 1: Để tài liệu vào máy scan.
Sau khi đã kết nối được máy tính và máy scan. Bạn thao tác mở nắp của máy scan lên, sau đó để bề mặt của tài liệu đang cần quét xuống dưới, áp sát vào mặt kính. Bạn nên chú ý những vị trí đánh dấu trên máy để đặt chiều và vị trí của hình ảnh hoặc tài tài liệu cho đúng, những đánh dấu này thường có mũi tên hoặc số 0
Bước 2: Điều chỉnh phần cài đặt máy scan trên phần mềm scan tài liệu
Sau khi đã đặt tài liệu đúng vị trí bạn mở phần mềm scan lên, sau đó điều chỉnh một số cài đặt cần thiết như: màu sắc, kích cỡ của bản scan theo mục đích của bạn trước khi scan tài liệu.
Sau khi đã hoàn tất các bước cài đặt và chỉnh sửa, bạn nhấn chọn nút Scan trên phần mềm hoặc nút Scan trên máy scan để tiến hành scan tài liệu.
Sau khi tài liệu đã hoàn thành scan xong, khi đó phần mền sẽ cung cấp thêm các tùy chọn như thay đổi hướng của hình ảnh,…để bạn có thể điều chỉnh thêm cho phù hợp.
Bạn cần lưu ý thềm về định dạng file trên tài liệu được lưu. Bạn có thể lựa chọn các định dạng mặc định hoặc định dạng khác.
Bước 3: Chỉnh sửa tài liệu
Khi tài liệu của bạn đã được scan xong, bạn có thể sử dụng chương trình để chuyển đổi các file thành file PDF hoặc ghép lại thành một tài liệu có nhiều trang như Adobe Acrobat.
Chọn máy scan
Để quản lý và lưu trữ tài liệu tốt nhất thì bạn nên lựa chọn các loại máy scan chất lượng cao như: Genius, máy scan HP, Plustek, Epson,máy scan 2 mặt Canon.. Bạn có thể chọn máy scan có giá thấp nhất với độ phân giải khoảng 1200×2400 dpi là đã dùng tương đối ổn.
Cài phần mềm scan
File tài liệu scan sẽ thường được lưu dưới dạng file PDF để lưu trữ thay vì định dạng JPG thông thường. Nếu phần mềm hỗ trợ scan của nhà sản xuất máy có hỗ trợ chức năng tạo file PDF thì bạn không cần cài thêm phần mềm hỗ trợ nào khác nữa.
Đây có thể nói là cách scan tài liệu một cách nhanh chóng và tiện lợi nhất, vì nó thực hiện trực tiếp trên smartphone của bạn.
Đầu tiên bạn cần tải phần mềm về điện thoại của bạn, sau đó mở phần mềm đưa camera của điện thoại vào đúng phần tài liệu bạn đang cần scan. Ứng dụng sẽ tự động nhận diện ra vùng chứa dữ liệu tự động mà bạn đang cần scan. Một chút lưu ý bạn nên lựa chọn vị trí có ánh sáng tốt để chất lượng của bản scan rõ nét và tốt nhất.
Nếu bạn muốn scan tài liệu theo cách thủ công thì bấm vào phần mở rộng “dấu 3 chấm” ở góc trái màn hình rồi chọn chế độ Manually. Theo đánh giá thì khả năng nhận diện và cắt bỏ phần thừa của ứng dụng này khá tốt nên sau đó bạn không cần chỉnh sửa gì thêm.
Nếu sau khi scan kết quả của bạn chưa được như mong muốn của mình thì bạn có thể mở lại file và điều chỉnh lại sao cho ưng ý nhất nhé!
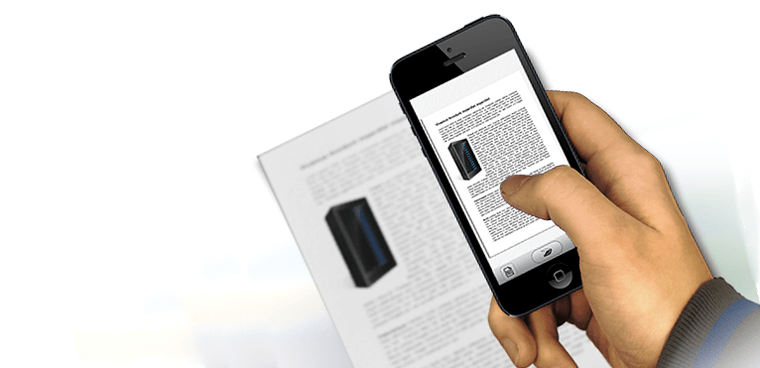

Cụ thể scan trên máy photocopy Ricoh được tiến hành như sau.
Bước 1: Đầu tiên là nạp bản gốc, cụ thể khi thực hiện thao tác scan trên dòng máy này thì bạn cần lưu ý đặt bản gốc sao cho thật ngay ngắn, kiểm tra xem tài liệu đã nằm đúng vị trí trên màn hình hay chưa? Khi đã đúng vị trí bạn tiến hành chọn phím Scanner trên màn hình điều khiển cảm biến. Bạn nên cẩn thận đặt tài liệu cho đúng vị trí ở bước này để trong quá trình scan sẽ không gặp bất cứ sai sót nào xảy ra.
Bước 2: Sau khi thực hiện xong bước 1 bạn tiếp hành thực hiện bước tiếp theo. Bạn ấn nút Store File rồi tiếp tục chọn Store Only. Việc chọn nút Store Only là để đặt lệnh chỉ scan bản gốc bạn vừa đặt lên khay. Bên cạnh đó, không scan bất kỳ một tài liệu nào khác.
Bước 3: Thay đổi tên File để thuận tiện hơn trong quá trình bạn tìm lại lịch sử khi cần dùng các thông tin trong file bạn đã scan. Hoặc là để lưu lại sử dụng tài liệu scan cho những lần sau mà không cần phải có bản gốc. Khi đã thực hiện xong thao tác này thì bước tiếp theo bạn nhấn nút OK để lưu vào máy.
Bước 4: Bước này là một trong những phần quan trọng khi scan tài liệu vì bạn cần chọn chế độ scan phù hợp, nhưng trên máy Photocopy Ricoh có nhiều chế độ scan khác nhau như: chế độ scan màu, scan 2 mặt vào một trang, scan 1 mặt,…Vì vậy bạn cần nắm rõ để tránh làm hỏng bản scan. Nắm được những thông tin cơ bản này, tiếp theo bạn sẽ tiến hành vào công đoạn scan tài liệu. Bạn thực hiện thao tác nhấn vào nút Scan Setting để thay đổi các cài đặt sao cho phù hợp với mục đích scan của bạn.
Đối với yêu cầu scan 2 mặt bạn chỉ cần chọn lệnh Original Feed Type rồi sau đó bấm 2 Sided Original. Tiếp theo bạn chỉ cần nhấn nút OK để máy thực hiện đúng lệnh đã cài đặt như vậy là đã hoàn thành xong.
Bước cuối cùng nhấn vào nút Start để xem kết quả của quá trình thực hiện. Có thể thấy, bạn chỉ cần sở hữu một chiếc máy photocopy hiệu Ricoh là có thể thực hiện cả 2 tính năng photocopy và scan tài liệu rất tiện dụng. .
Với những chia sẻ về cách scan tài liệu trên các dòng máy có thể giúp bạn thao tác một cách nhanh chóng và hiệu quả.
Nguồn: Công ty Trang Nguyễn
CHIA SẺ BÀI VIẾT
© 2024 Trang Nguyễn | Powered by AlphaGroup

