
Lỗi kết nối giữa máy in và máy tính làm ảnh hưởng đến quá trình in ấn tài liệu của bạn trong công việc và học hành. Vậy Trang Nguyễn sẽ hướng dẫn chi tiết cho bạn cách khắc phục tình trạng máy tính không thể nhận được máy in qua cổng kết nối USB ra sao nhé!
Đầu cắm USB hoặc dây cáp có thể đã bị gãy, hở mạch, đã bị hỏng, thậm chí đầu cắm có thể bị rỉ sét hoặc bám bụi bẩn trên hai đầu cổng kết nối, đều là những nguyên nhân khiến cho máy tính không kết nối với được máy in qua cổng USB.
Cách khắc phục:
Đầu tiên, bạn cần kiểm tra hai đầu nối của dây cáp USB để phát hiện tình trạng nguyên nhân. Nếu đã hỏng và không thể sửa chữa được thì bạn hãy thay dây cáp mới. Tiếp đó, bạn cũng nên kiểm tra các cổng nối giữa máy tính và máy in, rồi giữa hai thiết bị này với nguồn điện xem có ổn định hay không?

Bạn có thể nghĩ đến việc cài lại driver USB trên máy tính để khắc phục được lỗi không kết nối được với máy in thông qua các bước hướng dẫn sau:
Bước 1: Mở Device Manager
Bạn vào Device Manager bằng cách nhập từ khóa này trong khung tìm kiếm của Windows và nhấn phím Enter trên bàn phím.
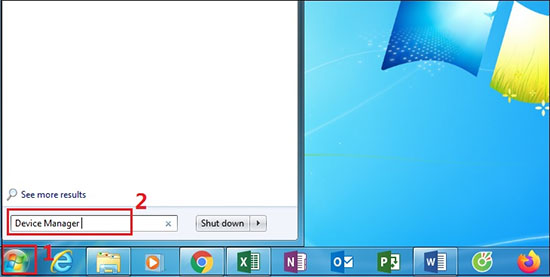
Bước 2: Vào mục Universal Serial Bus Controllers
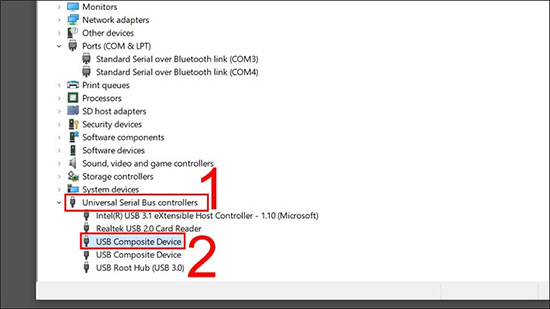
Bước 3: Bỏ chọn các phần có tên USB
Bạn nhấp phải chuột vào các phần có tên USB, rồi chọn Uninstall để tiến hành gỡ bỏ.
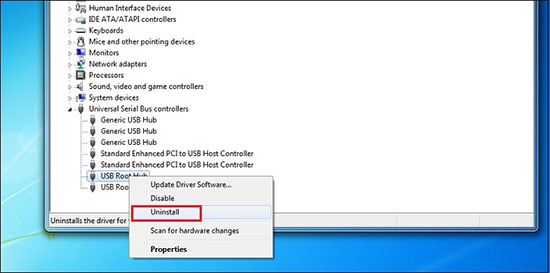
Bước 4: Tải và cài đặt phần mềm Drivereasy
Sau khi gỡ bỏ driver USB cũ, bạn tiến hành tải phần mềm Drivereasy tại đây và cài đặt theo hướng dẫn. Vậy là xong!
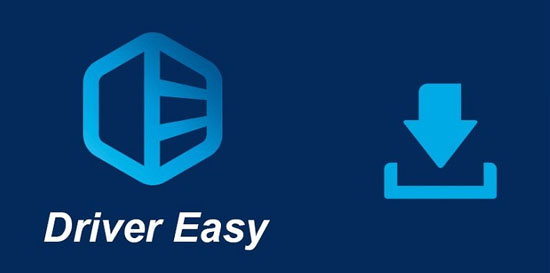
Nếu việc cài driver USB trên máy tính chưa cải thiện được tình trạng lỗi kết nối, thì bạn có thể tiến hành cài lại driver máy in với những bước khá đơn giản:
Bước 1: Mở hộp thoại Run để vào printmanager.msc
Bạn nhấn tổ hợp phím Windows + R để tiến hành mở hộp thoại Run và nhập cụm từ “printmanager.msc” rồi nhấn nút OK.
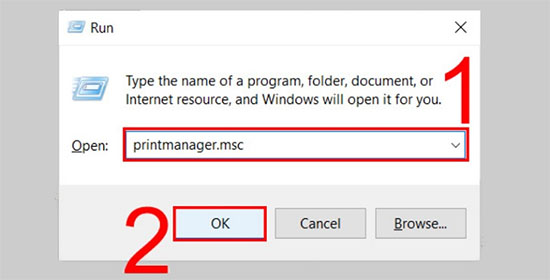
Bước 2: Vào mục All Drivers, chọn xóa tên driver máy in
Nhấp chuột vào mục All Drivers, bạn nhấp phải chuột vào tên driver máy in để chọn Delete (xóa).
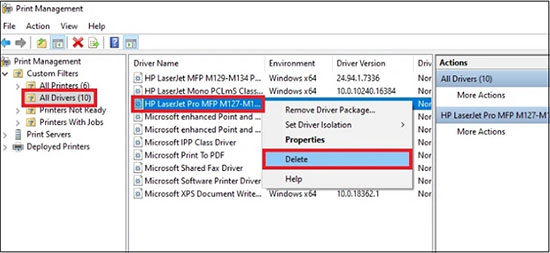
Bước 3: Cài lại driver máy in mới
Sau khi xóa, bạn tiến hành cài đặt lại driver máy in mới bằng cách lên trang chủ của nhà sản xuất máy in đó để tìm phiên bản driver máy in của bạn. Sau đó, bạn thực hiện cài đặt theo hướng dẫn là được.
Print Spooler là phần mềm quan trọng để máy tính Windows có thể in ấn. Vì thế, lỗi trên Print Spooler cũng sẽ khiến máy tính không thể kết nối được với máy in qua cổng USB. Để khắc phục tình trạng này, bạn hãy cài đặt lại Print Spooler bằng cách:
Bước 1: Vào Services trong hộp thoại Run
Đầu tiên, bạn nhấn tổ hợp phím Windows + R để mở hộp thoại Run. Sau đó nhập vào “services.msc” và nhấn nút OK.
Bước 2: Vào mục Name, chọn Print Spooler
Bước 3: Chọn Stop trong mục Service status
Bước 4: Nhấp chọn nút Start rồi chọn OK để hoàn tất
Bụi bẩn dễ bám vào những vị trí kết nối giữa mainboard với card mở rộng và RAM bên trong, đây cũng là nguyên nhân khiến cho máy tính không kết nối được với máy in. Vì thế, bạn hãy vệ sinh thử mainboard với card mở rộng để khắc phục lỗi này.
Để được tư vấn và trải nghiệm sản phẩm máy in với những chương trình khuyến mãi hấp dẫn Quý khách vui lòng gọi hotline: 0915 776663 hoặc website: trangnguyencantho.com
Nguồn Cty Trang Nguyễn
CHIA SẺ BÀI VIẾT
© 2024 Trang Nguyễn | Powered by AlphaGroup

