
Hiện nay các công cụ soạn thảo văn bản như word hay excel đã giúp chúng ta rất nhiều trong việc soạn thảo cũng như in ấn tài liệu. Tuy nhiên, hầu hết các thiết bị đều mặc định khổ in là A4, nếu bạn muốn in văn bản ra khổ giấy A5 thì phải thao tác như thế nào, cách thao tác có phức tạp hay không? Bài viết sau đây sẽ hướng dẫn bạn chi tiết cách in giấy a5 đơn giản và dễ thao tác nhất.
Đa số trong in ấn văn phòng và hành chính, nhà nước đều quy định chung là in theo khổ giấy a4. Thế nhưng, vì một lý do đặc biệt nào đó, bạn phải in giấy a5, chắc chắn bạn sẽ gặp phải một số rắc rối mà khó có thể giải quyết nếu không biết cách thao tác. Để thiết bị in phù hợp với yêu cầu của bạn thì bạn cần phải vào mục Page setup để điều chỉnh lại cài đặt. Bạn vào File sẽ thấy rõ mục Page setup. Mục này sẽ bị ẩn đi nếu như bạn sử dụng Microsoft Word từ năm 2003 trở lại, bạn phải giữ chuột và chờ vài giây để mục này hiển thị.
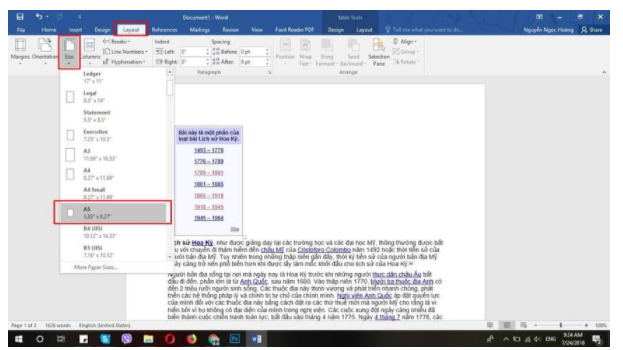
Trong phần Page setup có hiện lên mục Margins, đây là phần cài đặt lề của trang, các chữ trong văn bản sẽ bị giới hạn bởi việc cài đặt lề của trang này. Bạn có thể cài đặt lại phần này để thay đổi lề cho khổ in cũ. Tiếp theo, bạn ấn vào Papers sẽ hiển thị mục Paper size để bạn lựa chọn khổ giấy, thay đổi từ khổ in a4 thành a5 theo yêu cầu.
Nhưng bạn cũng cần phải lưu ý, sau khi lựa chọn khổ giấy, bạn phải quay lại thanh Margins để tùy chỉnh lại kích thước và kiểm tra lại căn lề trái, phải, trên và dưới. Cuối cùng, lựa chọn mục Default để lưu chế độ thay đổi sang in khổ a5 vừa rồi. Phần này sẽ lưu lại những thao tác bạn vừa thực hiện chứ không gây ảnh hưởng đến những văn bản trước đó.
Sau khi đã chỉnh sửa cài đặt khổ giấy thành công , ạn có thể nhập nội dung theo ý muốn, trước khi in bạn nên căn chỉnh lại bố cục văn bản cho phù hợp. Để bản in ra được đúng như ý, bạn cần thiết lập một phần nữa trong máy in để in a4 thành a5. Dưới đây là hướng dẫn 2 cách in khổ giấy a5 đơn giản.

Bước 1: Bạn ấn chọn vào file chọn Print.
Bước 2: Chọn kích cỡ giấy và khổ giấy -> có thể chọn A5 hoặc A5 Transverse là khổ A5 nằm ngang, A5 Extra là khổ A5 mở rộng -> Chọn Print để thực hiện thao tác in.
Bước 1: Bạn click vào tab Page Layout -> Chọn click vào Margins -> chọn Custom Margins.
Sau khi điều chỉnh mục Margins trong phần Page Layout bạn sẽ thấy một cửa sổ mới được mở ra.
Bước 2: Trong phần Page Setup -> chỉnh sang tab Paper -> chọn Paper size -> click để chọn khổ giấy a5 trong word.
Ngoài ra, bạn hoàn toàn có thể vào mục size ở ngoài tab Page Layout mà bạn vừa mở để lựa chọn các kiểu giấy khác nhau cho khổ giấy a5 trong word 2010.
Một số người khi in thao tác cách in giấy a5 trong word thường xuyên gặp phải lỗi kích thước khổ giấy a5 trong word bị lệch hoặc mất lề trái, phải. Khi đó, bạn cần phải phân biệt rõ có 2 trường hợp mắc lỗi về cách chuyển từ a4 sang a5 trong word.
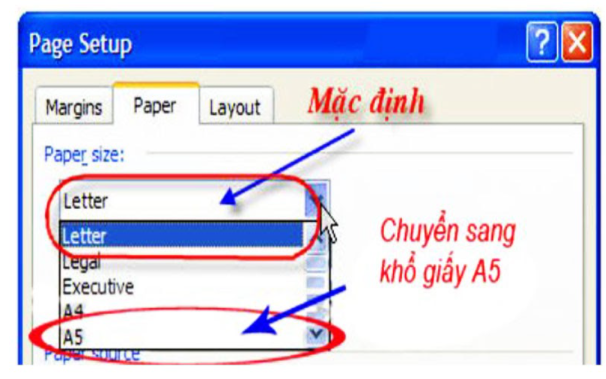
Tình trạng lỗi này có thể là do khi đặt giấy in khổ a5 không khớp với khổ giấy mà bạn đã chỉnh lề trên máy vi tính, vì vậy bạn cần điều chỉnh lại khổ giấy trên máy in và cả máy vi tính.
Để điều chỉnh lỗi này bạn cần chọn mẫu giấy in và khổ giấy in giống nhau. Nếu bạn đang thực hiện cách in khổ giấy a5 trong excel thì bạn cần chú ý phần Customize: đảo ngược giá trị của X và Y
Sau khi đã sửa lại cách in khổ a5 vừa bị lỗi và thiết lập lại máy in, bạn nên nhớ thông số Paper sizes là Letter, Orientation là Portrait.
Cách đặt giấy in theo chiều giống như in khổ a4 và chọn in mẫu a5 (dành cho giấy in cuộn) trên ứng dụng MISA nhưng khi in lại chọn khổ giấy a5 và hướng in nằm ngang (Landscape). Khi bạn thao tác đặt khổ giấy không khớp với thao tác tùy chọn trên máy vi tính của bạn thì khổ giấy a5 sẽ hay bị lỗi hướng in nằm ngang (Landscape).
Để khắc phục điều này, bạn cần phải thiết lập lại Paper sizes là Letter (Hoặc a4) rồi chọn Orientation và click vào mục Portrait.
Để cải thiện lỗi in lệch, bạn nên kiểm tra chiều cao của tờ giấy in bạn vừa đặt vào xem có khớp với chiều cao của khổ giấy mà máy in thiết lập sẵn hay không. Nên đặt một khổ giấy cao bằng đúng với chiều cao của tờ giấy a5 (Khi in chọn máy in sau đó chọn Paper sizes để kiểm tra lại khổ giấy được tạo).
Đây là một cách in khá hay mà ít ai để ý đến. Hầu như kỹ thuật này chỉ dành cho những người in hay xuất bản sách, chủ yếu để tiết kiệm giấy và giảm bớt chi phí. Có nhiều người nghĩ khi thực hiện thao tác sẽ rất phức tạp nhưng thật ra nó khá là đơn giản:
Bước 1: Di chuột vào mục File phía bên trái màn hình, rồi chọn mục Print ở danh sách bên dưới, hoặc dùng tổ hợp phím tắt Ctrl+P.
Bước 2: Khi hộp thoại Print xuất hiện, lúc này những bạn muốn thao tác cách chuyển từ a4 sang a5 trong Word 2010 để chuẩn bị in thì cần phải để ý phần Pages per sheet đang ở chế độ 1 pages.
Chú ý: Ở chế độ 1 pages thì quý khách hàng sẽ in trang văn bản trên Word 2010 ra toàn bộ khổ giấy in đã chuẩn bị sẵn.
Bước 3: Để in ra hai tờ a5 trong Word 2010 hay có thể dễ hiểu là in hai tờ a5 cùng lúc để tiết kiệm thời gian và chi phí, bạn chuyển Pages per sheet sang chế độ 2 pages. Cuối cùng là ấn vào OK để bắt đầu in a4 thành hai tờ a5 trong Word.

Với ba bước thao tác rất đơn giản quý khách hàng đã có thể tự in được 2 trang a5 trên a4 trong word. Nếu quý khách hàng muốn thao tác cách in trên excel có thể áp dụng ba bước trên. Thao tác cách in a5 trên giấy a4 trong Word, hay cách in 2 trang a5 trên 1 mặt giấy a4 trong excel 2010 chỉ khác cách in bình thường ở bước chọn Pages per sheet thành 2 pages.
Với các bước hướng dẫn chi tiết cách in a5 vừa rồi, quý khách hàng đã có thể tự thao tác thực hành rất dễ dàng. Một lưu ý nhỏ cho các bạn trước khi in giấy a4 thành 2 tờ a5 đó là người dùng nên căn lề trong để đảm bảo văn bản sau khi in được đẹp mắt nhất. Các thao tác căn chỉnh, căn lề trong Word đều được hướng dẫn khá chi tiết qua các bài viết như cách chọn khổ giấy a5 trong word 2010, hoặc quý khách có thể tìm đọc bài viết cách in file pdf khổ a5 để tìm hiểu thêm nhiều cách thực hiện khác.

Như vậy chúng ta đã cùng nhau tìm hiểu các thao tác thực hiện chuyển đổi khổ giấy in, khâu chuẩn bị in với máy tính, và sửa chữa lỗi thường gặp trong quá trình in ấn khổ a5 trên máy vi tính. Và đặc biệt là chúng ta đã nắm được cách thực hiện được hướng dẫn vô cùng chi tiết và đơn giản. Hi vọng những chia sẻ trên đây sẽ giúp ích cho các bạn trong quá trình thực hiện công việc và đem đến hiệu quả hơn cho các hoạt động hàng ngày của bạn. Chúc các bạn thực hiện thành công!
Nguồn: Công ty Trang Nguyễn
CHIA SẺ BÀI VIẾT
© 2024 Trang Nguyễn | Powered by AlphaGroup

